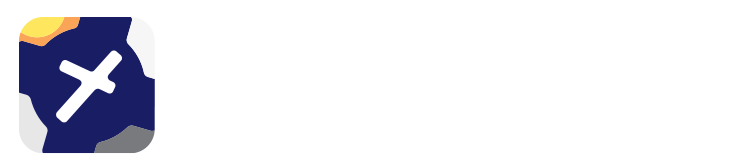7. Settings Page¶
The Settings page is accessed by tapping the bottom right Settings button.
On the iPad the screen is split into two views. A selection is made on the left pane and the resulting view is displayed on the right. The tabs are described subsequently. On an iPhone only the left selection field is shown and the view is replaced by the selected field.
7.1. Subscriptions¶
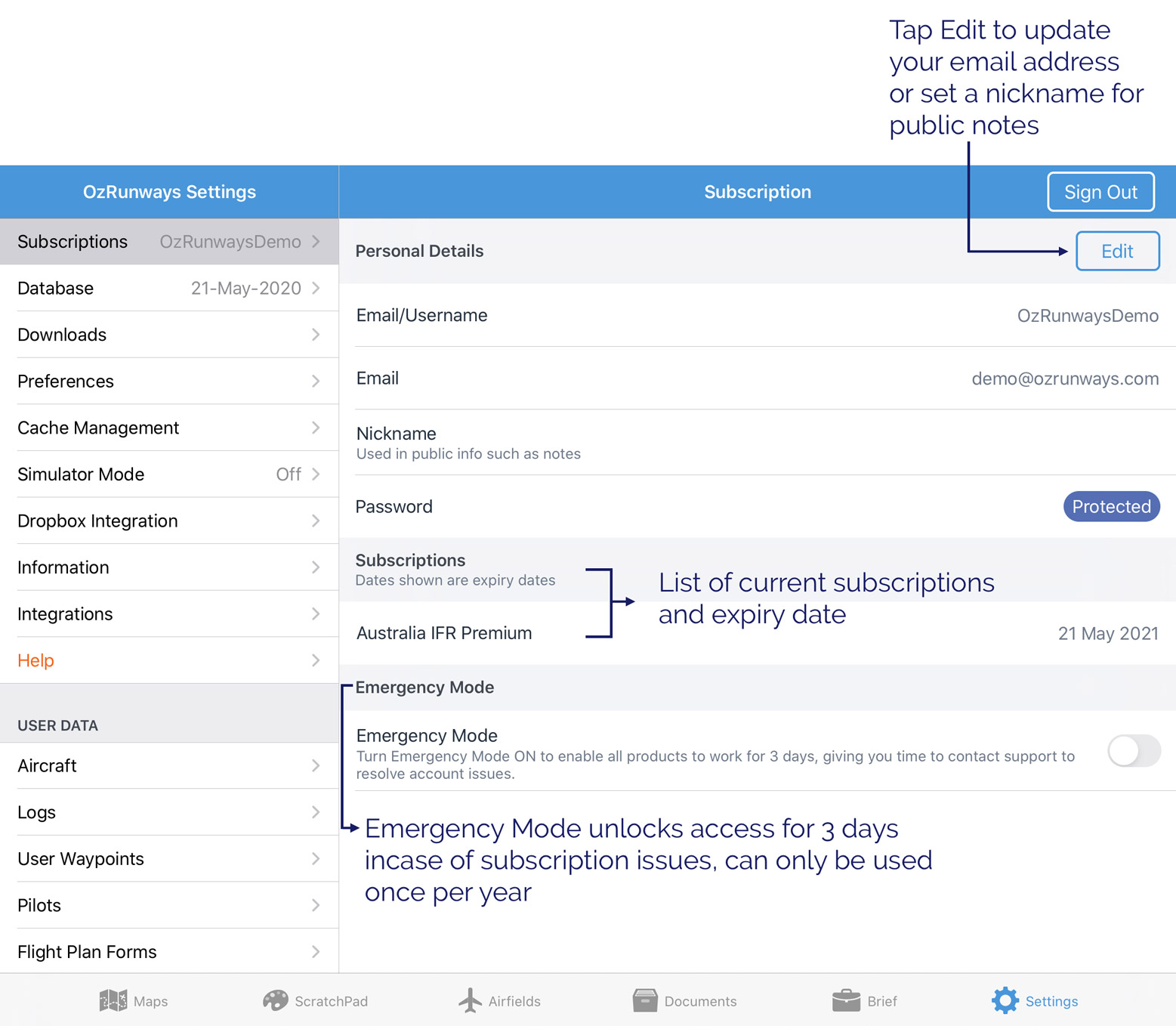
Image 7.1 Settings → Subscriptions¶
The Subscriptions page provides infromation about your OzRunways username/email address, your current subscriptions, and also provides access to Emergency Mode. Your Username/email address and your nickname for the Public Notes feature are displayed at the top of the page. Use the edit button to add or update your email address, or to add or change the password for your account.
The Sign Out button in the top right corner is used to sign out of the app. You may need to do this if you are signed in to the incorrect account, or in order to sign in on another device.
Emergency Mode may be used if you are having account issues (i.e. the app doesn’t recognise your subscription). It can be used once a year and lasts for 3 days so that you have a chance to get in touch with us and sort out any problems.
7.2. Database¶
The top section of the database screen lists the current active AIRAC cycle, and any pending cycle (if available). The current cycle should always be selected, however you are able to switch to the pending cycle in order to check on new upcoming data - just ensure that you switch back to the current cycle afterwards! The bottom section shows which regions are available to you based on your subscription/s. The database for each region contains various information such as the waypoints for that region, and the list of maps for that region (not the actual maps themselves though, these must be downloaded using the Downloads system). A tick on the right indicates a region database is active. If you are experiencing issues you can untick and re-tick a region to force a fresh download of the database.
7.3. Downloads¶
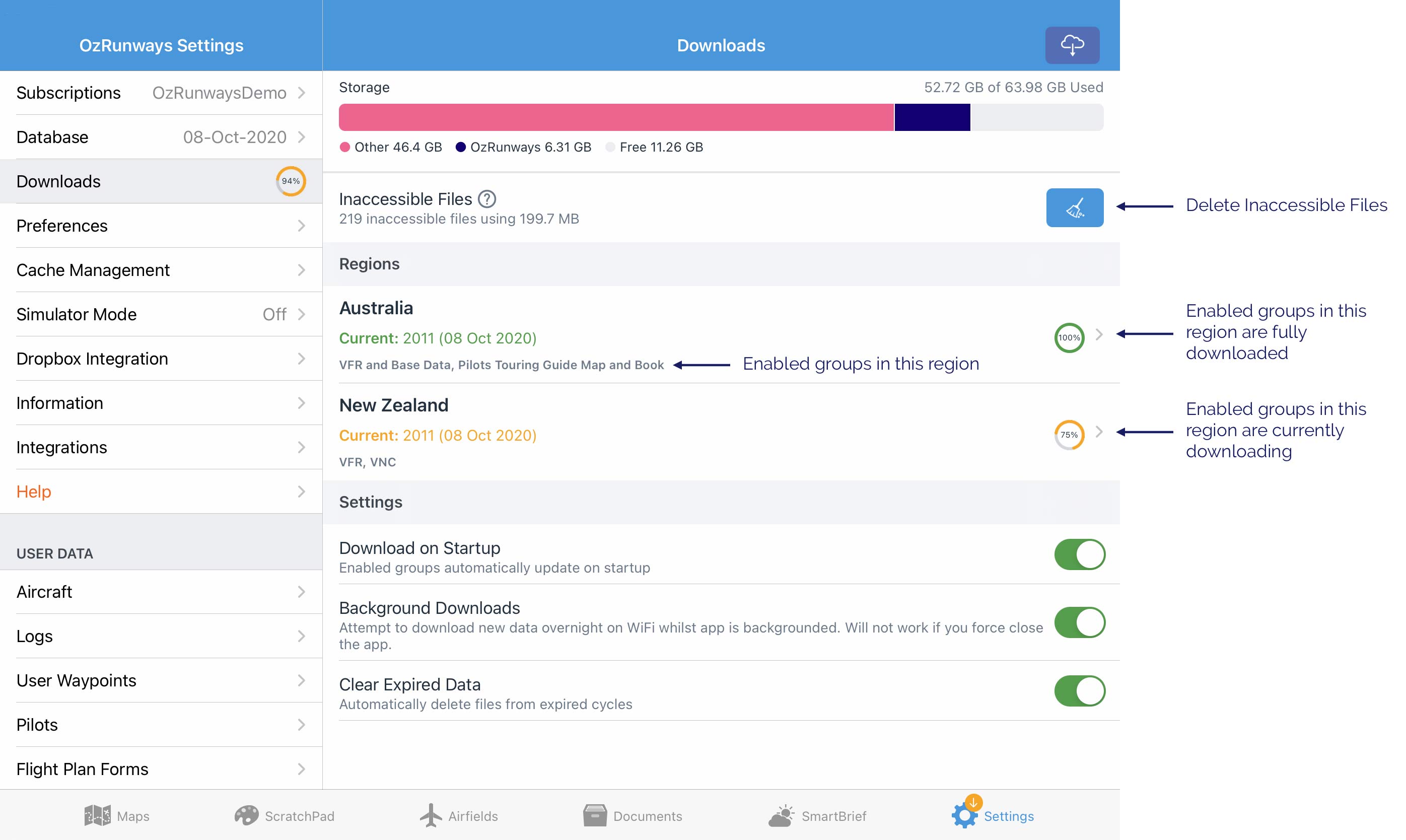
Image 7.2 Settings → Downloads¶
The Downloads screen shows a list of regions as selected on the Database page, along with some options for the automatic downloads system.
- Inaccessible Files
This option is only shown if there are downloaded files for a region you no longer have access to. This may be because you don’t have a current subscription for that region, or you have deselected a region on the Settings → Database page. Tap the ‘?’ to reveal the list of inaccessible files. Tap the broom icon to delete all inaccessible files.
- Download on Startup
If this option is switched on OzRunways will attempt to download new data in enabled groups each time the app is opened.
- Background Downloads
If this option is switched on OzRunways will attempt to download new or missing data overnight (only when your device is connected to WiFi). Background downloads is a ‘best effort’ service and there are situations where background downloads may not occur such as:
If you are using a metered connection, e.g. hotspot to your phone
If you have ‘Low Data Mode’ enabled on your WiFi connection
If you force close OzRunways
- Clear Expired Data
If this option is switched on, OzRunways will automatically delete out of date data 5 days after it expires.
Regions¶
Tap on a region to view and select the data groups you would like to download.
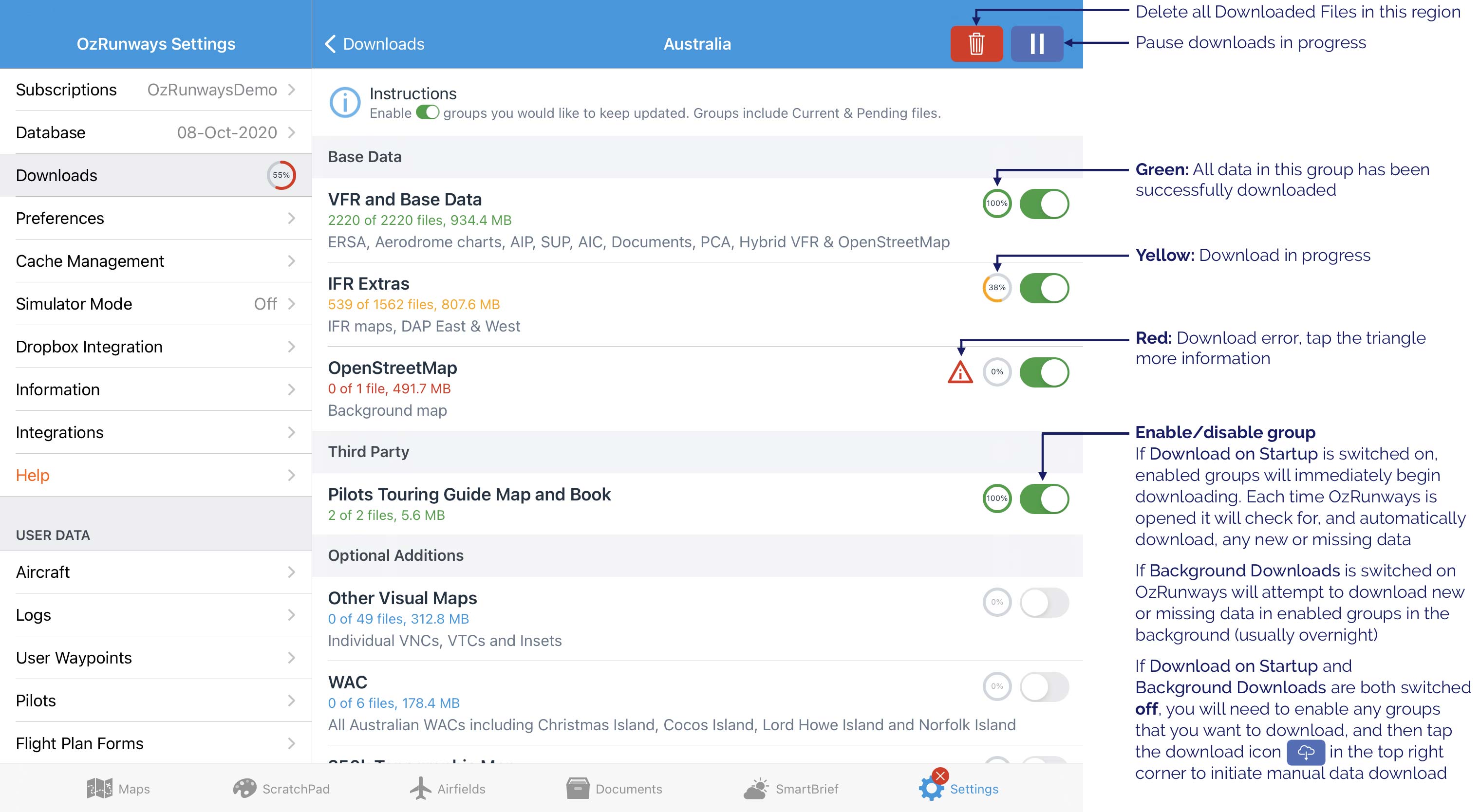
Image 7.3 Settings → Downloads → Region¶
Download Status Indicator¶
The Settings icon doubles as a status indicator for quick visual confirmation on the status of your downloads.
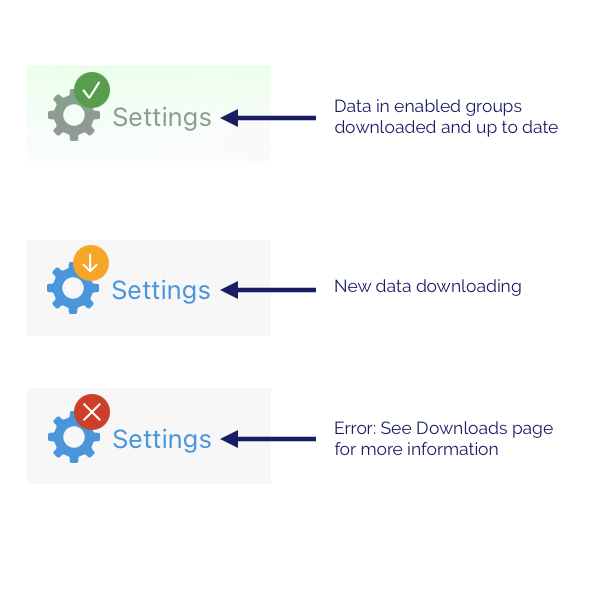
Image 7.4 Settings icon shows status of downloads¶
Note
Watch the video below for a demonstration of the Downloads system
Local File Sharing¶
Local file sharing enables you to send or receive aeronautical data to/from OzRunways on another device. There are a few situations where this could be helpful, for example:
You are unable to connect your iPad to the internet to download the latest aeronautical data, but there is someone nearby who has the latest aeronautical data on their OzRunways
To save on internet data allowance/quota. One device can download the data as per usual from the internet, and then provide the data to any other nearby devices, minimising internet usage
Devices must be connected to the same network in order to share data, this could be a Wi-Fi network or you could hotspot one device to the other. The sending device must turn on Share files from this device and the receiving device must turn on Download files from another device. The receiving device must enter the Server IP address which is shown underneath the Share files from this device option on the sending device, as shown below in Image 7.5.
If a receiving device is unable to receive some or all files it will attempt to download them from the internet, if available.
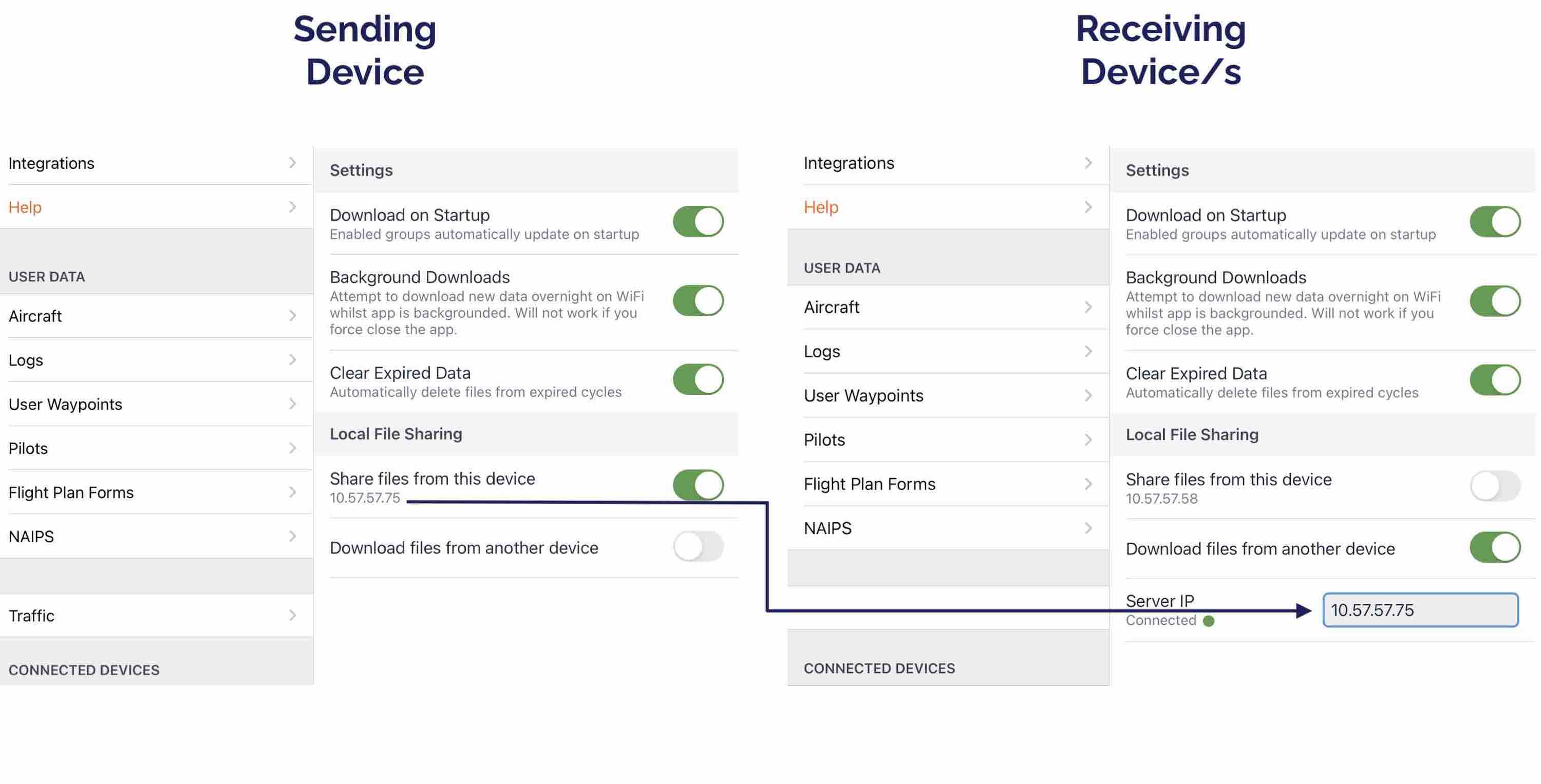
Image 7.5 Local File Sharing options¶
7.4. Data Management¶
The Data Management tab allows the removal and backup of various files. Under normal circumstances you should not need to access this tab, but in certain situations you may be required to remove or reset things. If you have acquired a new device you can come here to export all your data which can then be imported into the new copy of OzRunways.
The Cache Management section provides the following operations:
Clear Map Tile Cache - clears out downloaded map tiles
Clear Terrain Data - delets all terrain data as used in the Horizontal Terrain Viewer and Smart Terrain/LSALT Assistant features
The User Data section provides the following operations:
Backup User Data - Export your User Database: Aircraft profiles, plans, user waypoints, pilot profiles, and waypoint range rings
Destroy User Data - Deletes all aircraft profiles, plans, user waypoints, pilot profiles, and waypoint range rings
Reset User Settings - Resets any user selected settings back to default e.g. anything set in map view options, Settings > Preferences etc.. sometimes helps with weird problems
Delete All Range Rings - delete any and all range rings associated with waypoints
7.5. Simulator Mode¶
OzRunways has a Simulator mode, which allows you to fly at home using your favourite flight simulator. The App interfaces with XPlane-11, Microsoft Flight Simulator (FSX) and ELITE. To enable, turn on the Simulator Mode button and for X-Plane 11, turn on the Use Broadcast button. For X-Plane 9 leave this off. You may also turn on a button that remembers your settings on startup of OzRunways - this eliminates the need to turn the simulator on every time you startup OzRunways. A Server IP Address should appear below the X-Plane 11 Broadcast Mode button if you are using that mode. More than one server may be listed. Choose the server you want.
On the machine that is running X-Plane 11, you must do the following: Tap the Settings bar, then Data Input & Output. Select the Data Set tab. Enable (tap for tick) the far left box (Internet via UDP) for fields 18, 20 and 21. Tap the top left X to exit that screen. Then tap Settings then Net Connections. Tap the iPhone/iPad tab. Tap “send AHRS data to Foreflight, Wing X Pro, or Sky Demon on All iPads or iPhones”. Tap the top left X to exit that screen. For X-Plane 9, Elite and FSX view our Flight Simulators article at https://www.ozrunways.com/learnmore/3rd-party-hardware-faqs which outlines what you must do for non-broadcast mode. If the simulator does not work on your network, you may have to investigate any firewalls installed in your routers. Describing solutions to this is beyond the scope of this book. Call your local network guru.
7.6. Dropbox Integration¶
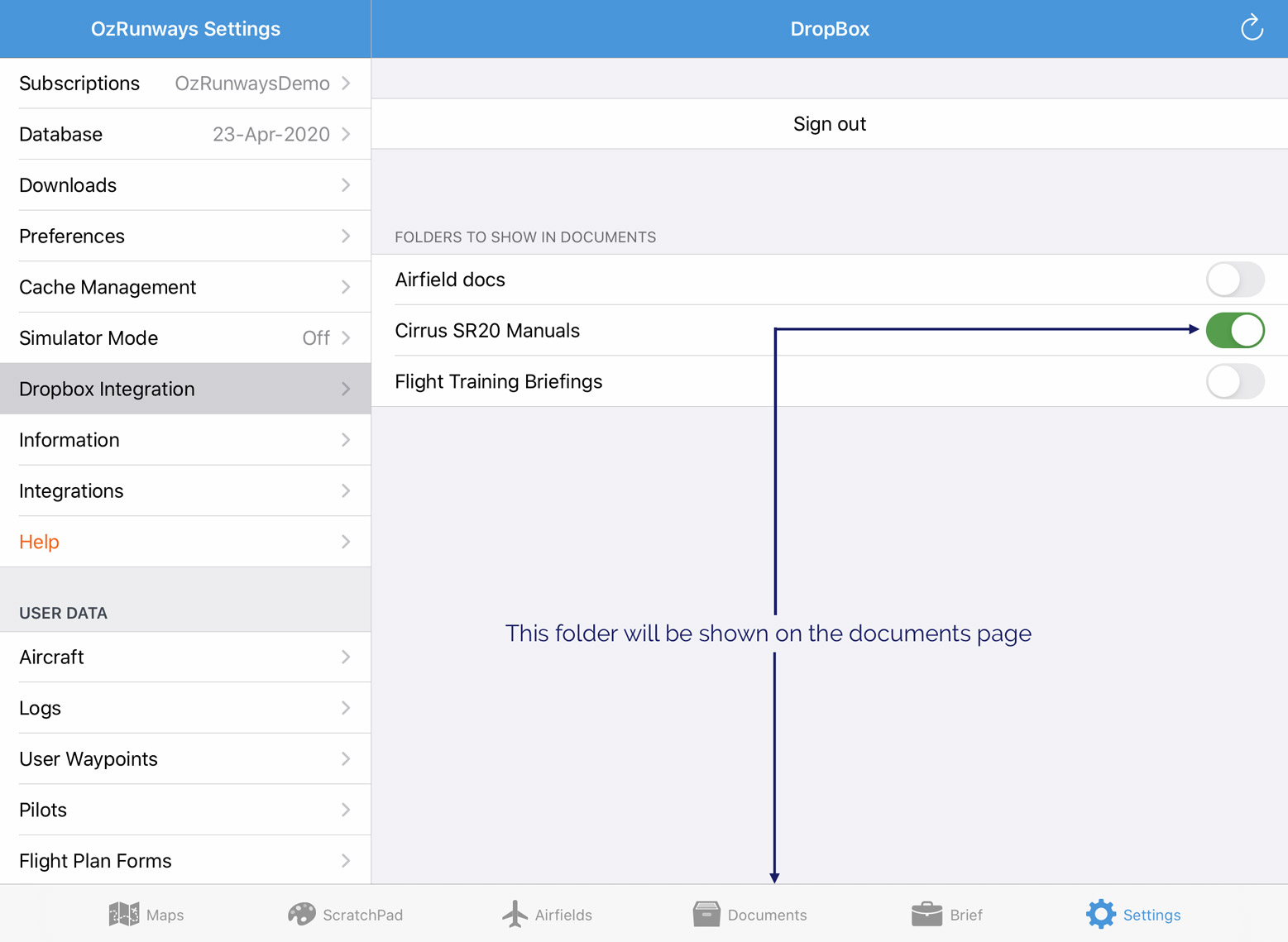
Image 7.6 Settings → Dropbox¶
The Dropbox tab allows you to import PDF files via Dropbox. Dropbox is a cloud file sharing facility that provides you with a certain amount of shared filespace that you can access. You can choose to share access to certain files. For instance, businesses can share certain files of interest. (e.g. company specific approach procedures).
If you are not familiar with Dropbox go to their website (www.dropbox.com) and research.
Once logged in, you are presented with a list of your Dropbox directories (folders). When you enable a directory, it will then list the directory (and contents) under the main Documents tab. If the directories contain PDFs with file names starting with the airport ICAO code, those files will appear in any list of files available for that AD/ALA.
7.7. Information¶
The Information tab has a variety of information relating to the App. The most important field is the Version - you may be asked to check that you are running the latest version, especially if you are experiencing an issue. This is where to find this number.
7.8. Integrations¶
The Integrations tab allows you to enter your Airservices Australia account credentials to enable the submission of NAIPS flight notifications. Please note that Airservices Australia may occasionally require you to reset your password for security reasons. If NAIPS submissions from OzRunways fail, try logging in directly on the Airservices Australia website first. Once resolved, update your username and password in this panel. This is also where you can manage login details for other integrations used within the app, such as NAIPS and PreFlight (New Zealand).
7.9. Preferences¶
The preferences tab allows you to set a variety of options. These may change with time. Don’t change them if you don’t understand what the option does. (Or, change, investigate, and if you don’t see a change, change back to the default state). At the time of writing the preferences are as follows:
Waypoint Sub-Types – tapping the arrow takes you to a screen that allows you to select which waypoints are used in searches. GPS waypoints are typically turned off as they clutter up the search displays. If you are a fixed wing pilot for instance, you might turn off the helicopter landing sites.
Hide Tab Bar – Hides the bottom tab bar when you are looking at airfield data.
Allow eAWIS weather where available – Replaces METAR with one-minute AWS observations when viewing aerodrome weather briefings.
Double-tap or long-press HUD – this is used when you are in a turbulent environment. When enabled, every interaction on the GPS HUD requires two taps (or a long-press on “Cancel”) instead of the normal one tap. That way you don’t exit a plan ahead of time in turbulence.
Retain Direct To Plans After Use – keep DirectTo plans – normally they and their (temporary) waypoints are deleted as they clog up the plans menu and the user waypoints.
Double Tap on Map – This enables or disables the double tap on an AD jumps to runway/FAC ERSA page functionality.
MGRS and UTM - Display MGRS coordinates.
NZTM - Display New Zealand NZTM format coordinates.
Send UserID in NAIPS/IFIS - Used for AMSA or RCC to help find you for SAR.
Disable Background Tap to Dismiss – Enabling this option prevents popup screens from being dismissed by tapping or swiping away.
Enable Single Finger Zoom - Double tap and slide up or down to zoom in/out of map. Useful when using a stylus or when only one hand is available.
Allow Screenshots in Error Reports - When enabled, a screenshot will be uploaded when an error occurs in the app. This helps us to diagnose and fix issues faster.
Enable Visual Touch Inidicator - When enabled, a red dot appears on the screen wherever your finger makes contact. This is useful for live or recored demonstrations, for example.
Theme - Choose between Light or Dark mode. ‘Automatic’ will follow the system (iOS / iPadOS) setting. Dark mode will invert the colours of documents, including DAPS, and certain maps: ERCs, TACs, OpenStreetMap, and PCA.
7.10. Help¶
The Help screen provides access to various support resources.
OzRunways User Documentation¶
This button will take you to a page where you can access the full OzRunways User Manual.
Frequently Asked Questions¶
This button will take you to the FAQ page on our support website.
Online Support Page¶
This button will take you to our website contact page with a direct link to send us an email.
Tutorial Videos¶
This button will take you to our YouTube page where you can access short tutorial videos covering various features and functions in OzRunways.
Email Support¶
Click here to automatically compose a new email to support@ozrunways.com The email will be pre-filled with information such as your OzRunways User ID and which version of OzRunways and iOS/iPadOS you are running. Please note that this requires that you have a mail account setup in the Apple default ‘Mail’ app.
7.11. Aircraft¶
The Aircraft tab provides access to your existing aircraft profiles, or to add new ones. At the bottom of the listing of aircraft there are tabs to do the following: The operation of the Aircraft Editor is covered in the Aircraft section
7.12. Logs¶
In OzRunways version 6.7 and onwards the Logs system has replaced the old Track History system. Operation of the Logs system is covered in the Logs chapter.
7.13. Track History¶
The Track History system has been superseded by Logs. Any track histories that were recorded before the Logs system was introduced will appear here. If there are no entries you won’t see the Track History tab.
7.14. User Waypoints¶
Use of this tab is described in the User Waypoints chapter.
7.15. Pilots¶
The controls are at the top right. ‘+’ adds a new pilot entry. Tap on the new entry to edit the details. Tapping ‘Edit’ allows you to select multiple pilots for deletion. When a default pilot is set, that pilot will be used in any newly created plans.
- Personal Callsign
If a Personal Callsign is entered here, and the pilot is used in a plan, any flight notification submissions will default to using this callsign instead of the one set in the aircraft profile.
- Remark
Text entered here will flow through to the RMK/ field on any flight plan submissions. Useful for PIFR strings.
7.16. Flight Plan Forms¶
Access saved flight plan forms. Currently only available for IFIS (New Zealand) flight plan forms
7.17. NAIPS¶
The NAIPS tab lets you cancel or amend flight plans, submit SARTIME, and access your list of saved flight plans.
7.18. Device Options¶
Enable or disable connecting to various types of external devices (e.g. ADS-B receivers).