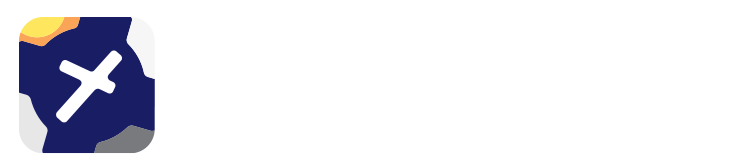4. Airfields Page¶
Depending on your subscription type you will see either Smart Airfields (Premium subscriptions) or the old style Airfield List (Standard subscriptions). If you have a Premium subscription you have the option to switch between the two.
4.1. Airfields List¶
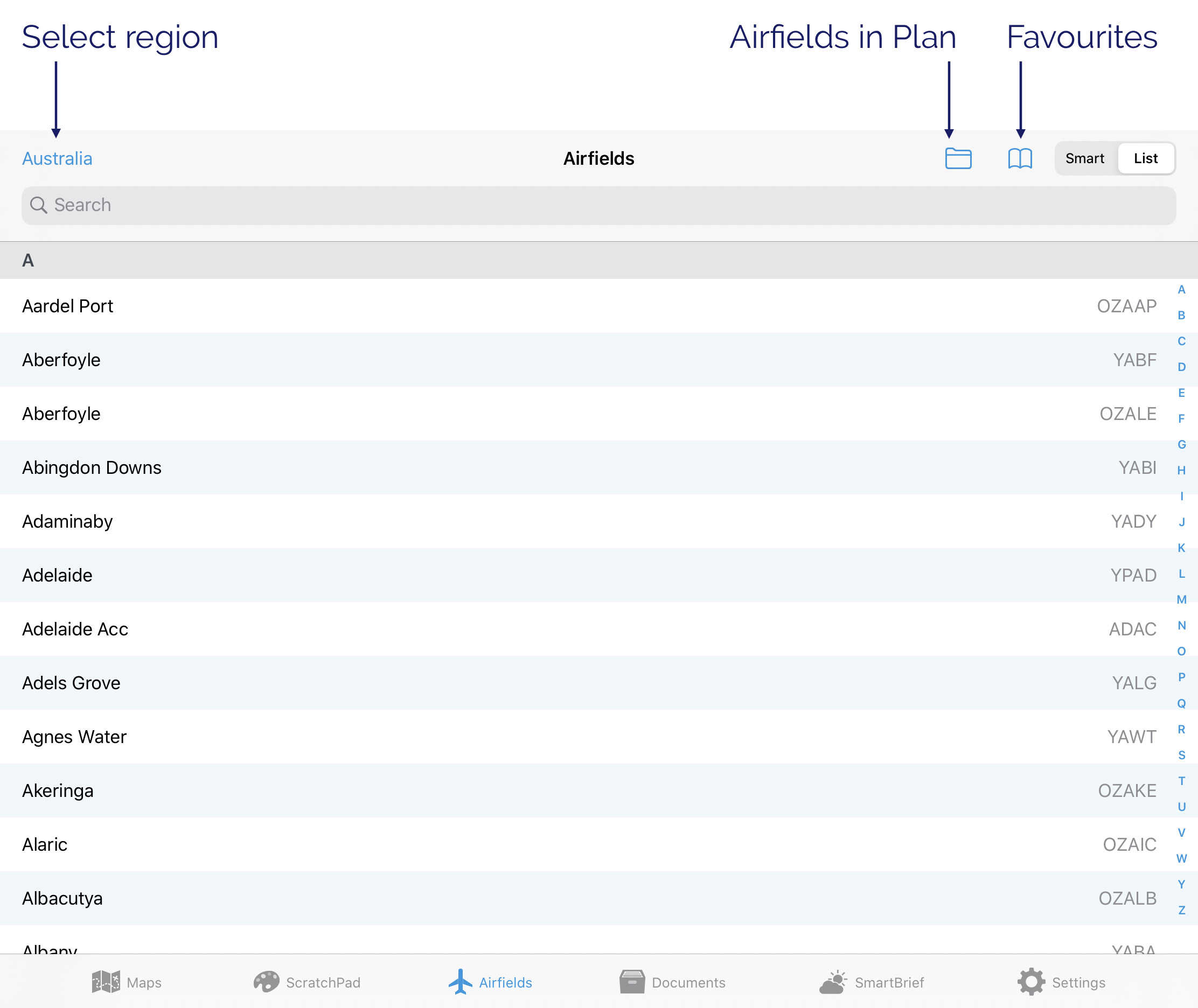
Image 4.1 Airfields List¶
Tap an Airfield in the list to view the associated documents. To learn more about the functions when looking at a document see the Viewing aerodrome documents section later in this chapter.
In the top left corner of Image 4.1 we can see that the region is set to Australia. A tap on ‘Australia’ results in a popup that lists the possible regions. Set appropriately. Note: you can set to ‘All’ which will give you a very large set of airfields to search (so you probably don’t want to do this).
Airfields in Plan¶
If you have a plan entered, those airfields with documents will appear in this list.
Favourites¶
Airfields you have previously added to favourites will appear here. To learn how to add a favourite to this list see ‘Options’ in the Viewing aerodrome documents section further down. Use the Edit button to reorder or delete items in the list.
Search¶
Image 4.2 demonstrates how to activate the search function. Just start typing into the search field and matching airfields will appear below in the popup. Here we have typed ‘Parafield’ and the popup shows a selection of matching entries. The search is not case sensitive.
You can use airfield names or codes, document types (FAC, RNAV, SID etc.) and more in the search box. e.g. searching for ‘can ils’ will show the ILS charts for Canberra. Searching for ‘ypad star’ will bring up all the STAR charts for Adelaide.
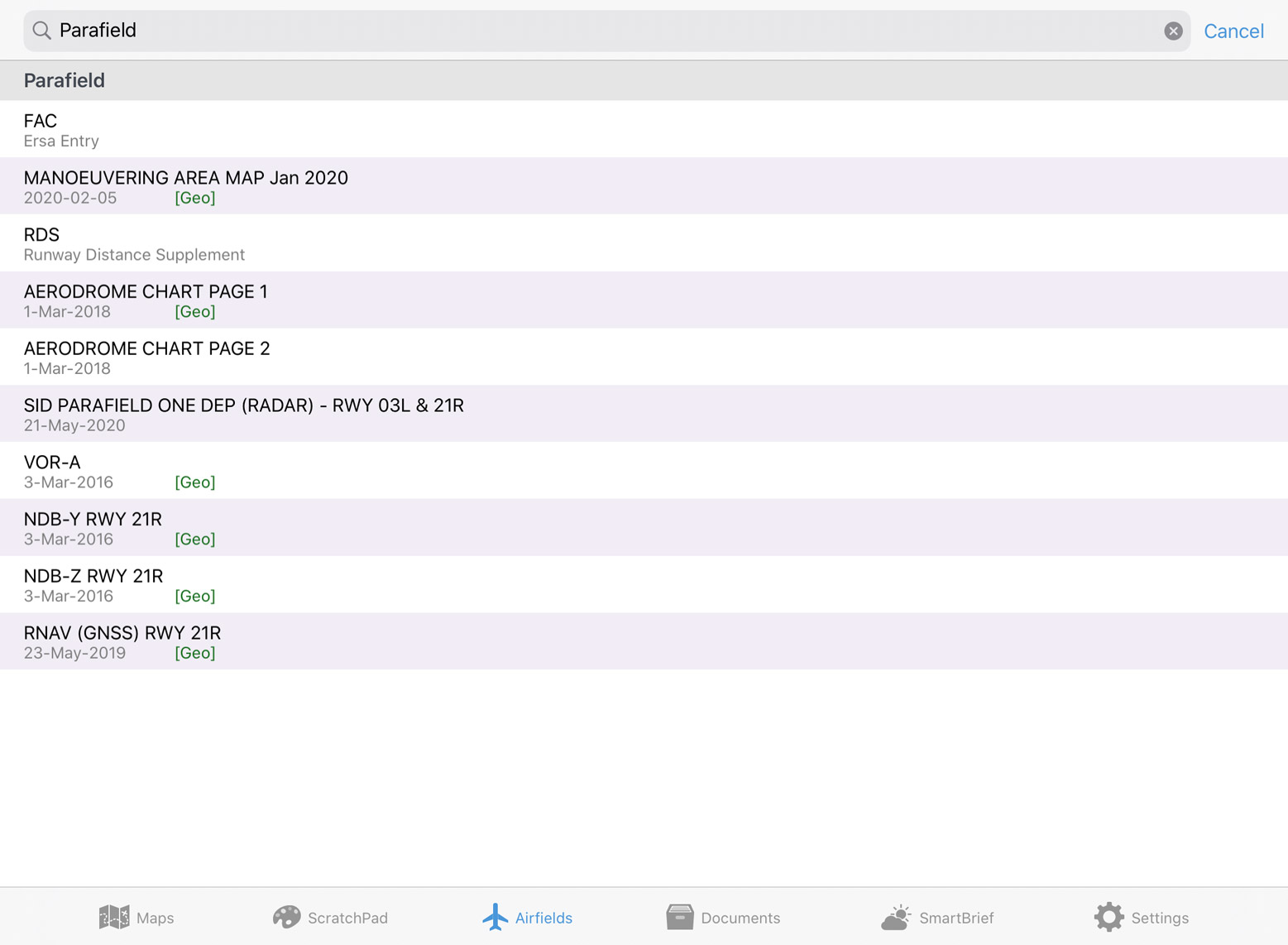
Image 4.2 Search in the Airfields List¶
4.2. Smart Airfields¶
The Smart Airfields page (Image 4.3) is available with an Australian VFR Premium or Australian IFR Premium subscription. Use the ‘Smart’ and ‘List’ buttons to switch between the ‘old style’ list of airfields, and the new Smart Airfields Page.
Smart Airfields is designed to give you the information you need without having to scroll through a large list.For easy reference, the runway displayed on this page is appropriately coloured to reflect the surface type. The colours are: brown = dirt/gravel, green = grass, grey = tarmac. Where available, there is a small diagram of the runway layout and a windsock next to the airfield name. The windsock changes direction based on the current METAR wind to give you a quick indication of which runway might be in use. For airfields with a large amount of charts, the charts will be grouped into folders. Tap on a folder to reveal all charts of that kind.
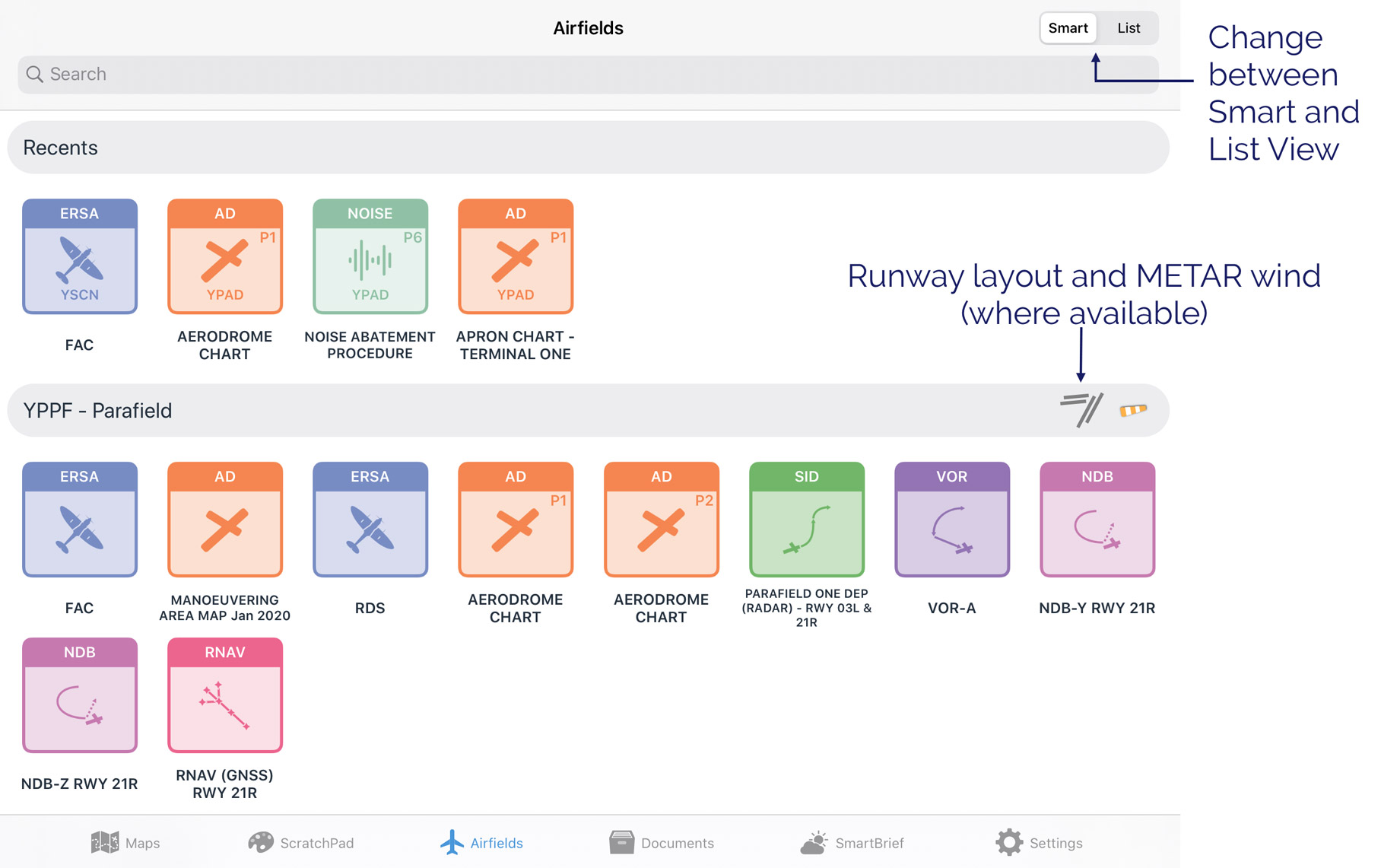
Image 4.3 Smart Airfields¶
Search¶
There’s an intelligent search bar which can be used to search by aerodrome codes, procedure types, procedure names and more. E.g. searching for ‘CAN ILS’ will display the ILS procedures for Canberra aerodrome. Searching for ‘YPAD STAR’ will bring up all the STAR charts for Adelaide.
Recents¶
The Recents section displays your most recently accessed charts & documents so that you can return to them quickly and easily. This section is always displayed at the top of the list.
Airfields in plan¶
After the ‘Recents’ section, the first airfield displayed is the airfield you are at now (nearest airfield within 2NM of your location) followed by a list of airfields in your plan (if you have a plan loaded).
Following the list of airfields in your plan, OzRunways will choose a few airfields in the general vicinity along your flight path that may be useful to you e.g. in case of diversion. Note: If your plan contains more than 10 airfields then no extra airfields will appear in the list, only those that are in your plan.
Outside of a plan¶
If you don’t have a plan loaded the Smart Airfields page will display a list of airfields closest to your current location.
4.3. Viewing aerodrome documents¶
When viewing an aerodrome document, a new set of menu buttons appear across the top of the page. These are described subsequently.
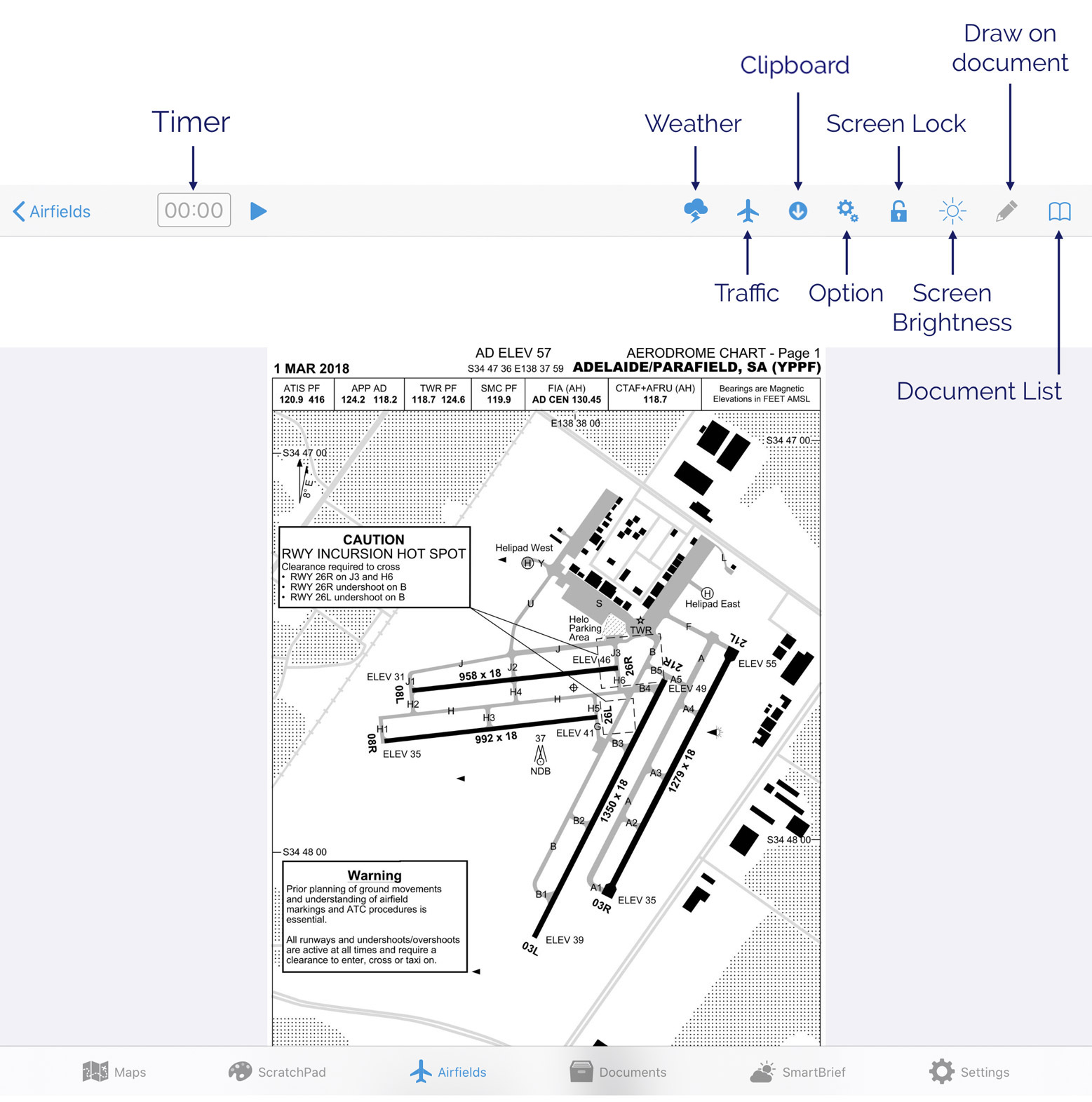
Image 4.4 Aerodrome document view¶
Document List¶
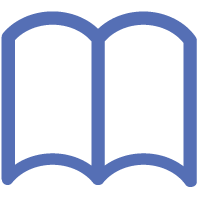
Image 4.5 illustrates the result of tapping the ‘Book’ icon in the top right corner. This lists all documents and procedures available for the selected airfield. Here we can see Parafield has a FAC page, a runway distance supplement (RDS), a Manoeuvering Area Map, an Aerodrome Chart, and numerous approach and departure procedures (if you have a VFR subscription you will not be able to access the departure & approach procedures).
If you have access to the OzRunways Airfield Guide, Pilots Touring Guide or any other additional subscriptions (or your own items from Dropbox), this is where entries will appear for those products.
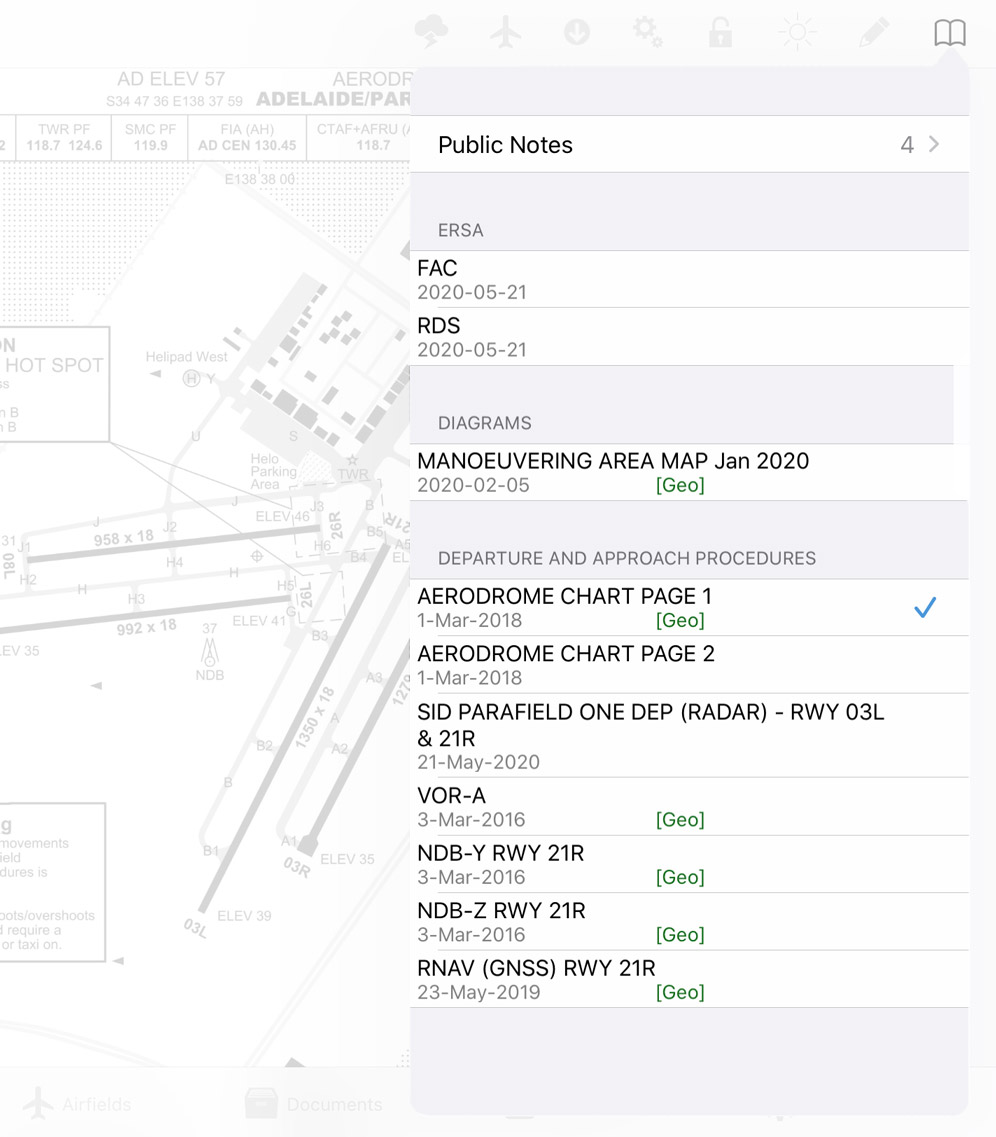
Image 4.5 Document list¶
Draw on documents¶
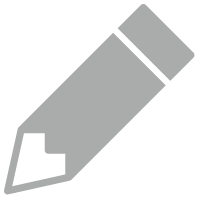
Note
This feature is only available for documents less than 5 pages long. It is not available for the OzRunways Airfield Guide.
Tap the Pencil icon to enter editing mode. Use the controls at the top of the page to select your desired colour and pen type (pen or highlighter.) There is an undo button to remove the last stroke, or a red ‘X’ which will clear all drawings on the document. When you have finished drawing, press the Done button to exit edit mode.
Any drawings you make will be retained until you delete them or a new version of the document is published, for example an update to the ERSA.
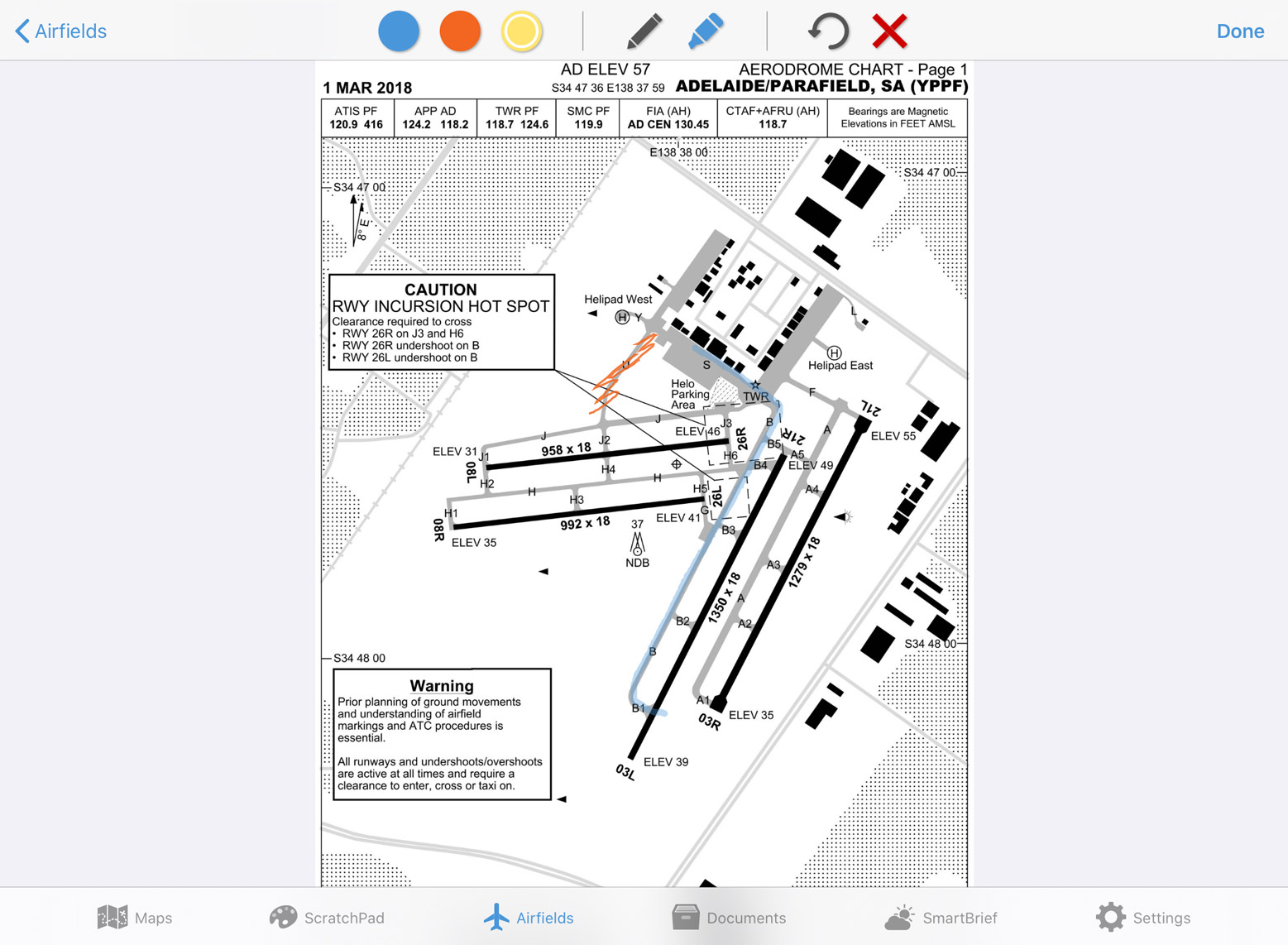
Image 4.6 Drawing on the Parafield aerodrome chart¶
Screen Lock and Screen Brightness¶
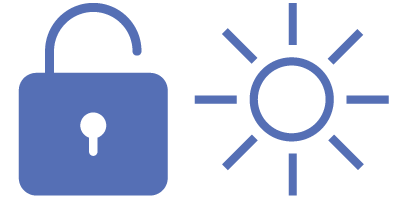
These operate as per the Map page.
Options¶

Tapping the cogs symbol will bring up a list of more options. It depends on what type of document you are viewing as to what options appear in the list. The options are described below.
- Add to favourites
Add this airfield to the favourites menu seen back on the main Airfields page.
Print the document you are currently Viewing
- Swipe to change plates
If this setting is enabled you can swipe between documents like reading a book. Swipe from the right edge of the page to the left to move forward one document. Swipe from the left edge of the page to the right to move back one document.
- Show Timer Button
If this setting is enabled a timer will appear in the title bar as seen in Image 4.4 The timer works in 3 stages: Tap the Play icon to start the timer. Tap the Pause icon to pause the timer. Tap the ‘X’ to clear the timer and start again.
- Own Ship Position (only shown when viewing a georeferenced document)
Enable this setting and your position will be shown on the document as a small red aircraft icon.
- Show Magenta Track (only shown when viewing a georeferenced document)
When this option is enabled, your planned track will be displayed on the plate or runway diagram.
- Annotations (only shown when viewing certain document types)
Used to add text to the plate or diagram you are currently viewing. The text can then be moved around the plate. An example use for this features is to have the text ‘xxxxx’ and use it to mark an unserviceable taxiway.
Clipboard¶
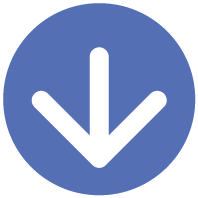
Tapping this icon results in the view shown in Image 4.7 which adds a set of boxes across the top of the page. To add the current page to the clipboard, tap the blue ‘+’ sign at the far right of the boxes, then tap the box that you wish to have as the quick reference for the page you are viewing.
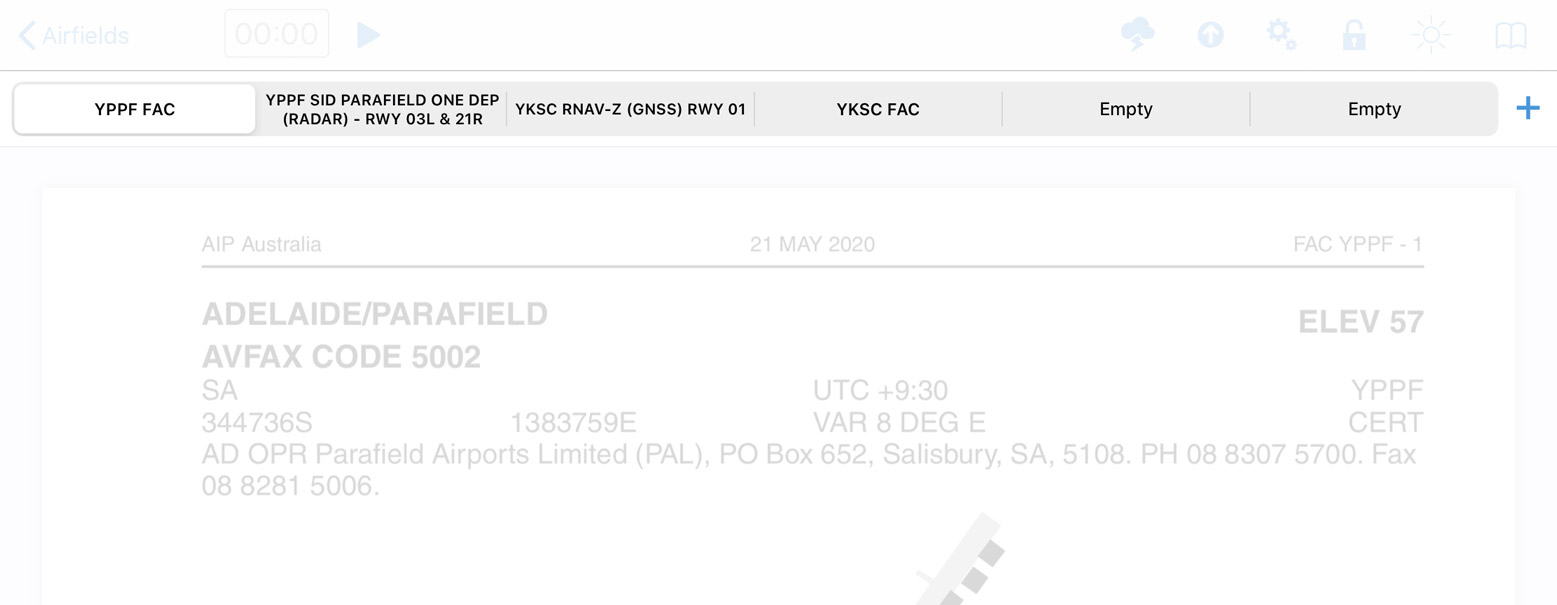
Image 4.7 Clipboard¶
When you have populated all the boxes you will have to choose one to eliminate if you want to add another. Usually, the way to use this is to populate the boxes with the FAC, runway diagram and any approach procedures you might need on approach to an airport (or departure procedures on departure). The clipboard works like an old car radio station select - you replace one page with another. Tap and hold any box on the clipboard and the option to ‘Clear All’ will pop up.
Traffic¶
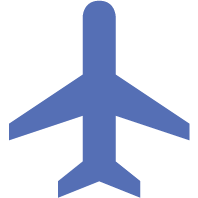
This option is only shown when viewing a georeferenced document
Toggles traffic bubbles on/off. Blue = on and grey = off. When switched on, traffic bubbles will be displayed on the plate. The traffic bubble appearance is the same as that on the map page i.e. blue bubble with callsign and altitude information.
Weather¶
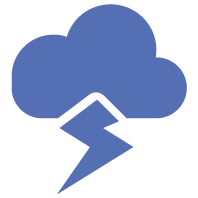
Tap the Weather button and if available, the NAIPS location briefing will de displayed e.g. TAF, METAR and NOTAMs.
Note: the weather button will not appear unless the appropriate weather files have been downloaded. If you have no network or a poor connection, it will not appear.
4.4. SmartPlates¶
Note
SmartPlates is currently available for Australian IFR Premium subscribers on supported RNP/RNAV approaches. Requires iOS/iPadOS 14 or above.
SmartPlates dynamically highlights areas of an approach plate as you fly so that you can quickly and easily identify which phase of the approach you are in, and the relevant MSAs and minimas.
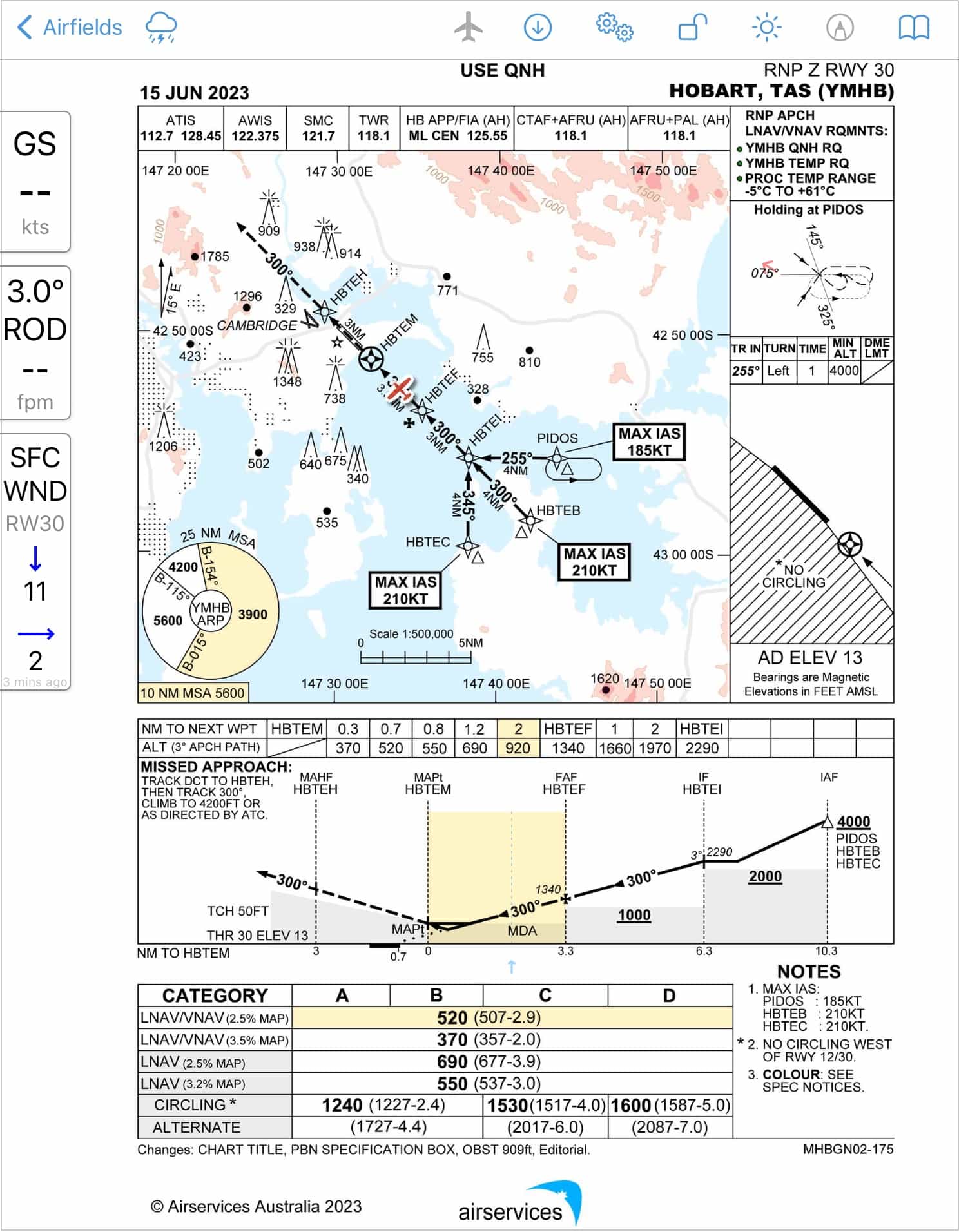
MSA Sector Highlighting¶
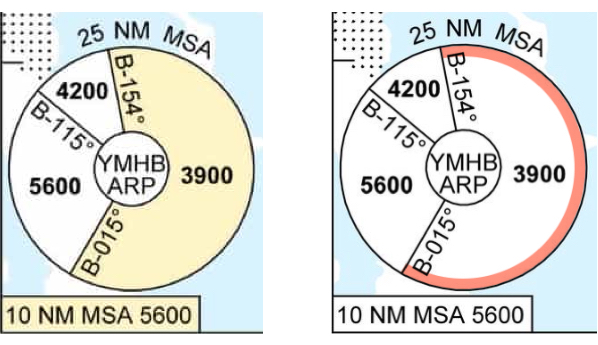
Image 4.8 Left: Inside 25NM MSA Right: Outside 25NM MSA¶
When you are within 25NM, the current MSA sector you are occupying - based on your GPS location - is highlighted. When outside 25NM a red arc will be visible around the relevant segnment indicating the segment you are in but that you are outside 25NM, as shown in Image 4.8
The 10NM MSA field will also highlight when you are inside 10NM.
Sector Entry Assistant¶
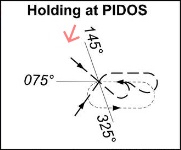
Where available, your current position and track are indicated by a red arrow in the holding box to aid in determining the approriate entry.
Vertical Information Boxes¶

The vertical information boxes contain the following elements:
Current groundspeed (GS)
The rate of descent (ROD) required, at your current groundspeed, to meet the descent profile
The surface wind (SFC WND) for the selected runway, based on the METAR or eAWIS
Surface wind is relative to the selected runway. In the image above runway 30 (RW30) is selected and is indicating a headwind of 11 knots and a crosswind of 2 knots. The runway will be automatically selected based on the procedure you are viewing however you can tap on the SFC WND box to select a different runway.
Descent Highlighting & Segment MSA Steps¶
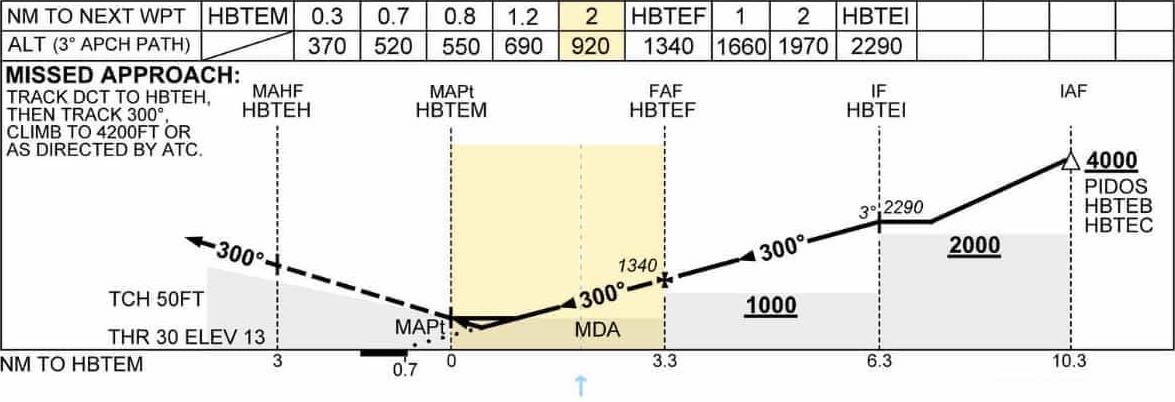
The segment MSA steps on the approach plate will dynamically highlight based on your current location in the approach. As you progress through the sector, a small dotted blue line visually tracks your progress.
The target altitudes for the specified profile angle will highlight the next relevant altitude.
For enhanced awareness, when you are more than 200 feet below the published step on approach, the segment will highlight red. This is based on GPS altitude and is for situational awareness only, to alert you to the possibility of something not being quite right.
Minima Box Highlighting¶
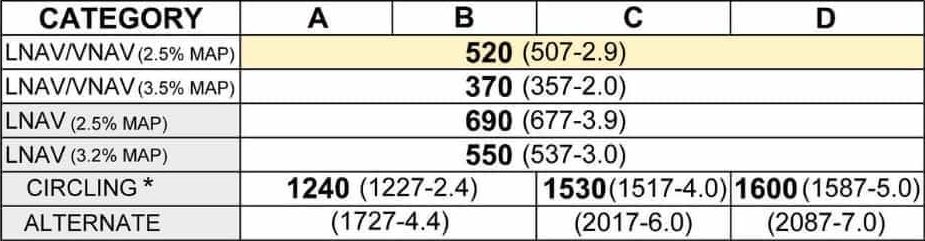
Tap your applicable minima box to highlight it, making it easy to find again at a glance.
Missed Approach Highlighting¶
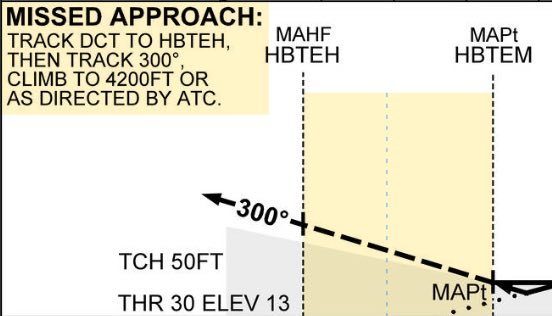
As you pass 3 mile final the missed approach text is automatically highlighted making it easy to quickly locate if you need to execute the missed approach.