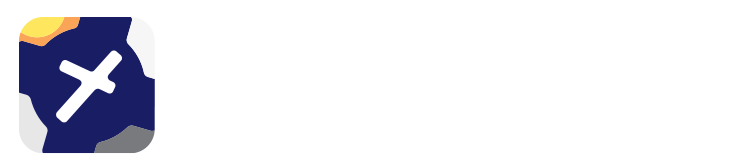5. Documents Page¶
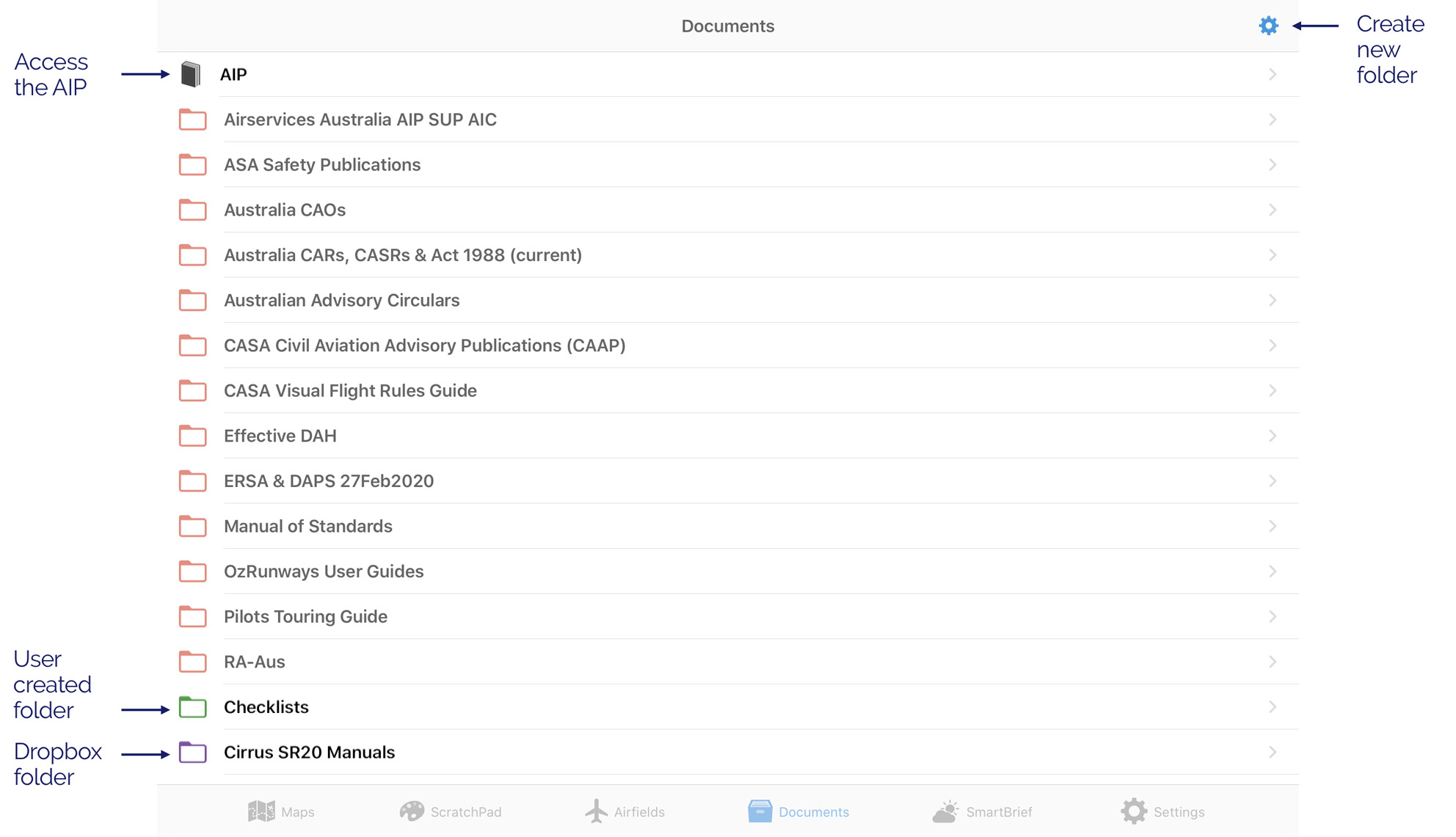
Image 5.1 Documents Page¶
The documents page is shown above in Image 5.1. The documents shown here are region specific and will depend on your subscription type. In Australia this page provides access to the AIP, the front matter of the ERSA (conversions, special Procedures etc.) and a variety of other Airservices documents that you may require. See the Dropbox Integration section in the Settings Page chapter to learn how you may add your own documents to this page.
The cog symbol in the top right corner allows you to add your own folders to this page. You can add your own documents from other apps by invoking the share sheet on the document and selecting ‘Copy to Oz RWY’. Any documents loaded in this manner will appear on the Documents page. From here you can move those documents into folders created using the cogs button. Folders created using the cogs button will have a green icon. Folders added using the Dropbox method will have a purple icon.
When inside a folder, use the cogs button in the top right corner to download all documents in that folder (includes documents in sub-folders), or to delete all downloads (Clear Cache). Using Clear Cache does not delete the documents from the folder, it simply removes the downloaded file from your device. This setting may be used, for example, if there is a corrupt download and you need to download a document again.

Image 5.2 List of documents in a folder¶
When viewing a document, as shown in Image 5.3, you can search for text within the document using the search button, or you can quickly swipe/slide through pages using the index at the bottom. Use the share icon to send or save the document.
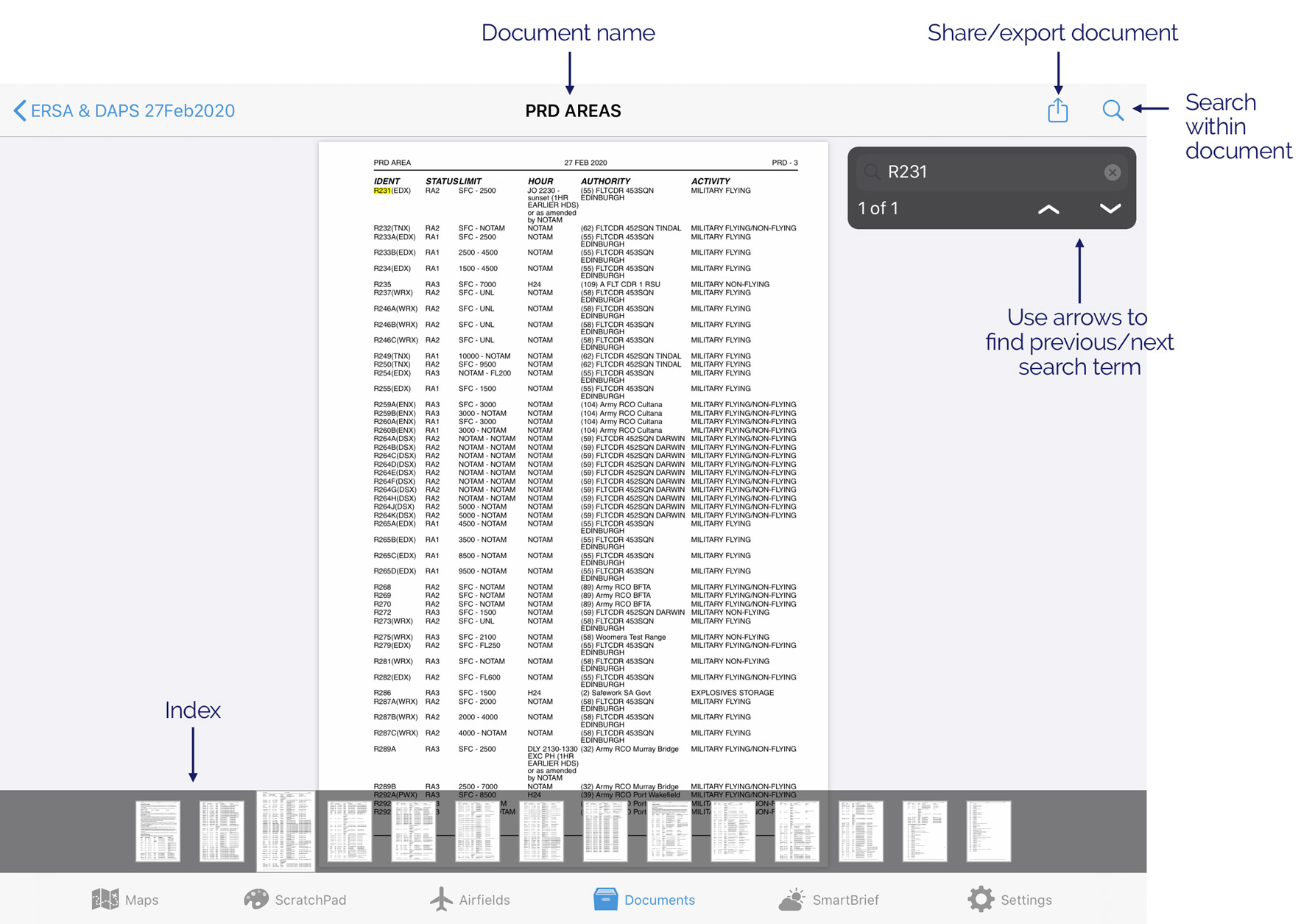
Image 5.3 Viewing a document¶
5.1. AIP¶
The Aeronautical Information Publication is accessed by tapping ‘AIP’ on the Documents page. The AIP screen is shown below in Image 5.4
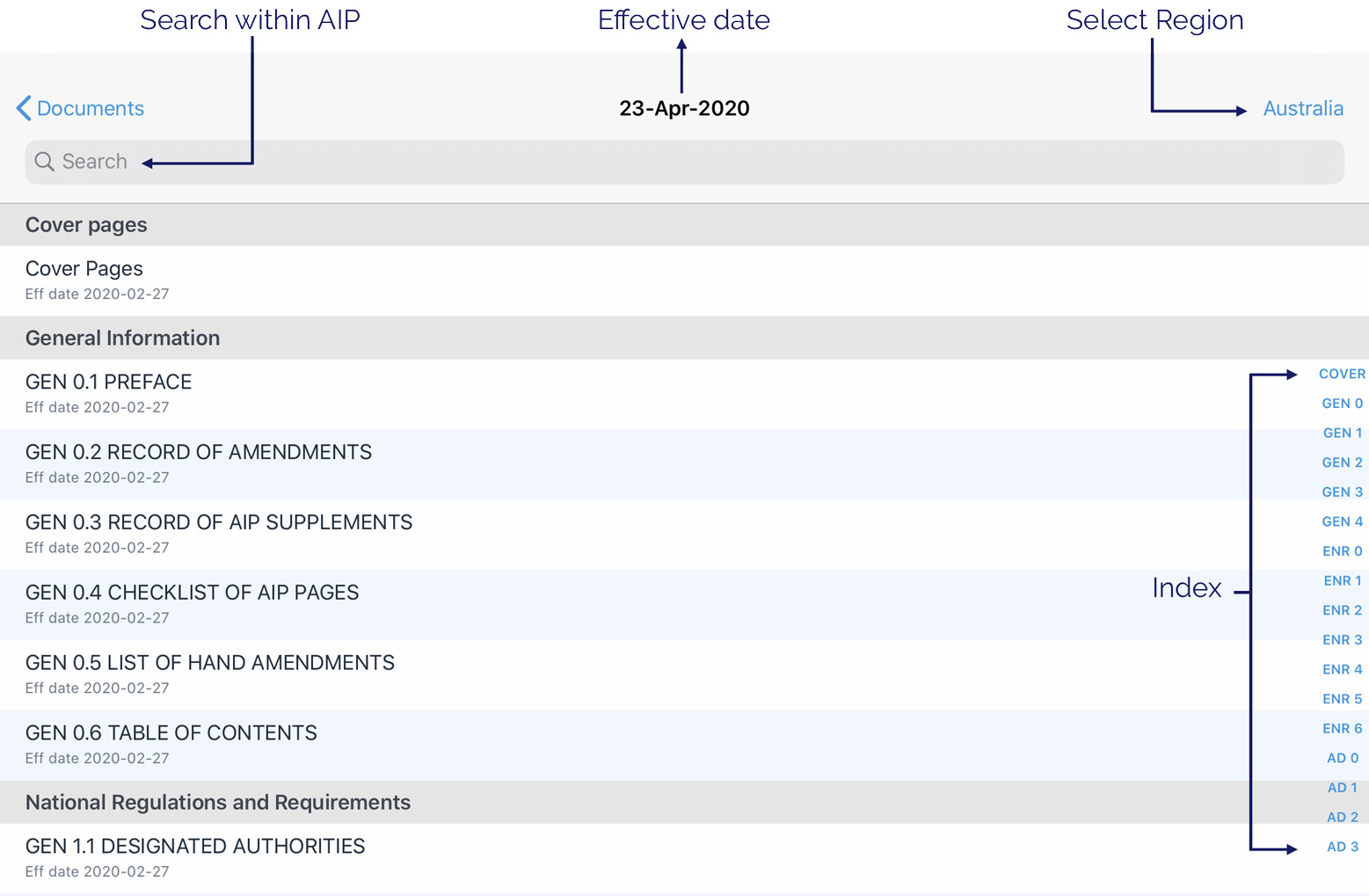
Image 5.4 AIP¶
If you have subscriptions for multiple countries, use the region selector in the top right corner to select the applicable country. The effective date is displayed at the top centre of the screen. The search bar is very smart, type in some text and matching results will be displayed in context. If the search function is not working, ensure you have downloaded the entire AIP file in Settings → Downloads. For more information see the Downloads section on the Settings Page. Alternatively, you can use the index on the right hand side to quickly track to the section you want. Use your finger to swipe up and down the index.
When viewing a particular section of the AIP, you can search for text within the document using the search button, or you can quickly swipe/slide through pages using the index at the bottom. Use the share icon to send or save the document.