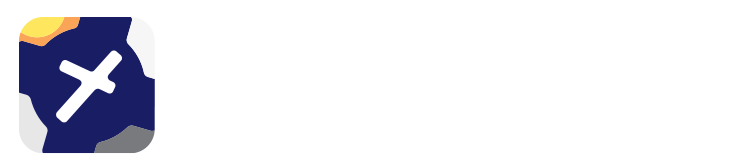13. User Waypoints¶
A User Waypoint is a custom waypoint that you can create anywhere on the map. They can be used in flight planning just like any other waypoint. User Waypoints can also be shared with other OzRunways users.
13.1. Creating a User Waypoint¶
User Waypoints can be created two ways:
Tap on the map where you would like to create the waypoint. The Closest Points popup will appear, tap the blue ‘+’ in the top left corner. Tap ‘Create User Waypoint’. The newly created User Waypoint will appear on the map as a red ‘X’.
Note
If the Cursor is switched on, the waypoint will be created at the cursor location (crosshairs) instead of the tap point; a quick and easy way to accurately place waypoints.
2. Use the Search function on the Map Page to enter coordinates. Various formats are accepted: Decimal degrees, degrees decimal minutes, degrees minutes seconds, UTM… Enter the desired coordinates and then tap on the resulting entry in the list. Tap ‘Create User Waypoint’. The waypoint will be created at the selected coordinates.
13.2. Editing a User Waypoint¶
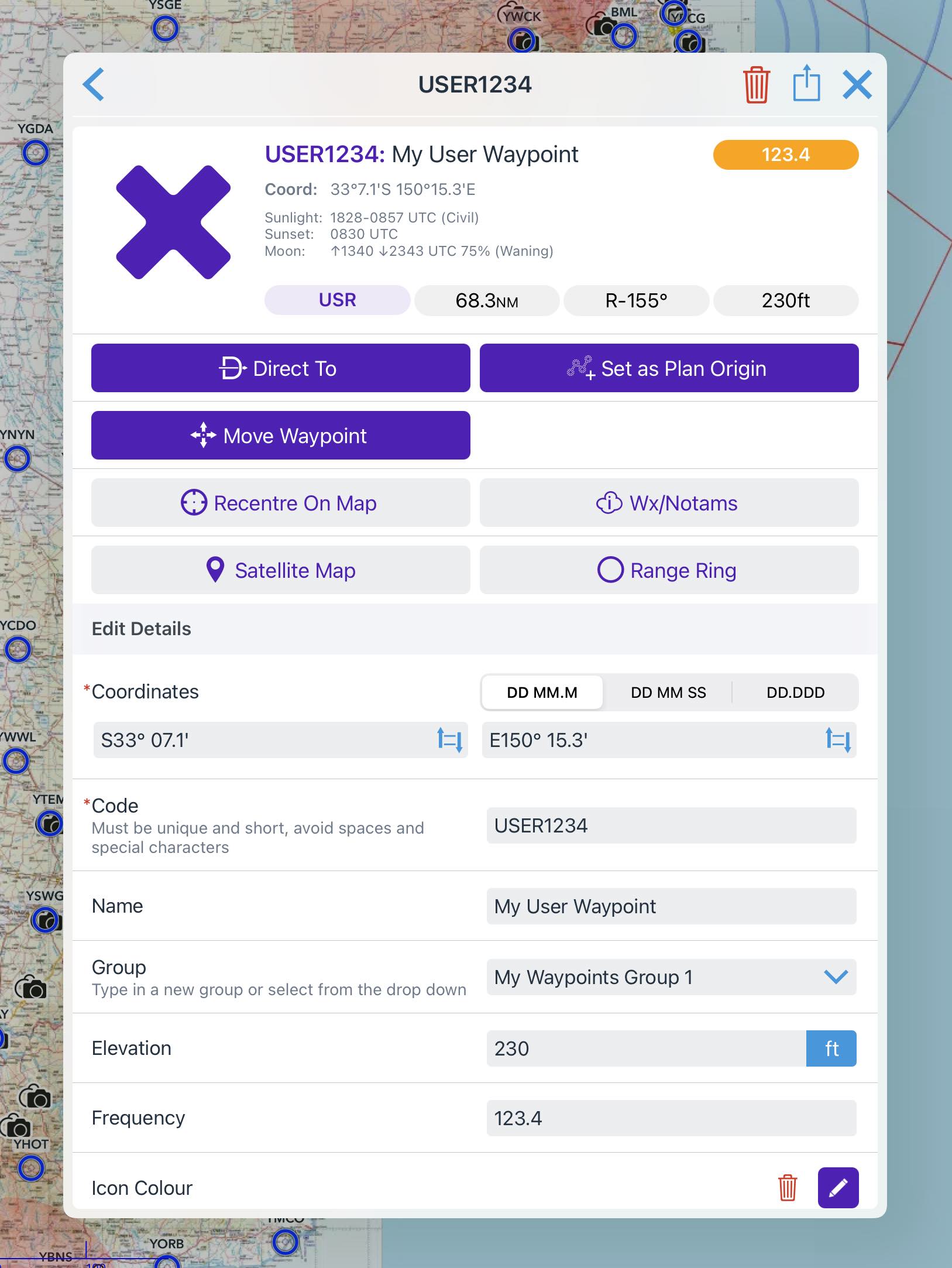
Image 13.1 User Waypoint editor¶
To edit a user waypoint tap near it on the map, select it in the resulting Closest Points popup, then scroll down and edit the fields as required.
Alternatively, you can use the User Waypoint editor in Settings → User Waypoints as shown in Image 13.2.
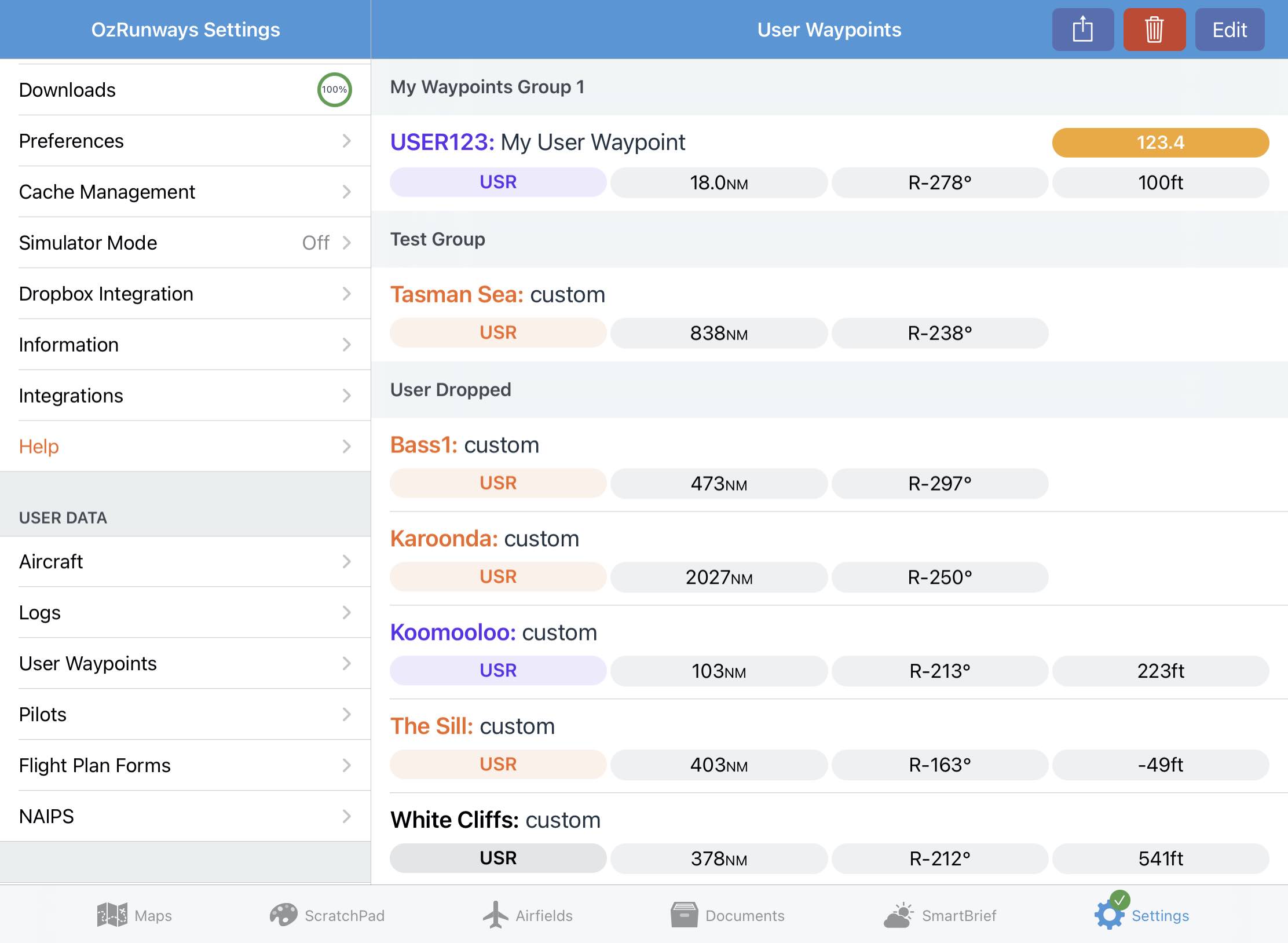
Image 13.2 User Waypoints on the Settings page¶
Waypoints are shown in their respective groups. Tapping on a waypoint allows you to view and edit the information.
There are controls at the top right for Editing, Exporting and Deleting. Tapping the edit button allows you to multi-select waypoints which you can then delete or share using the respective icons. After tapping the Edit button, grab handles (three horizontal lines) appear at the right of each waypoint. Use these grab handles to rearrange waypoints or move them in to different groups. Tap and hold the grab handle and then slide the waypoint around to move it.
Tapping the share button allows you to export a single or multiple groups of waypoints in GPX, CSV, or URL format. Exporting via GPX or URL only includes the waypoint code, name, group and location. Exporting via CSV also includes elevation, frequency, colour and notes.
Tapping the delete button allows you to delete a single or multiple groups of waypoints.
13.3. Importing / Exporting User Waypoints¶
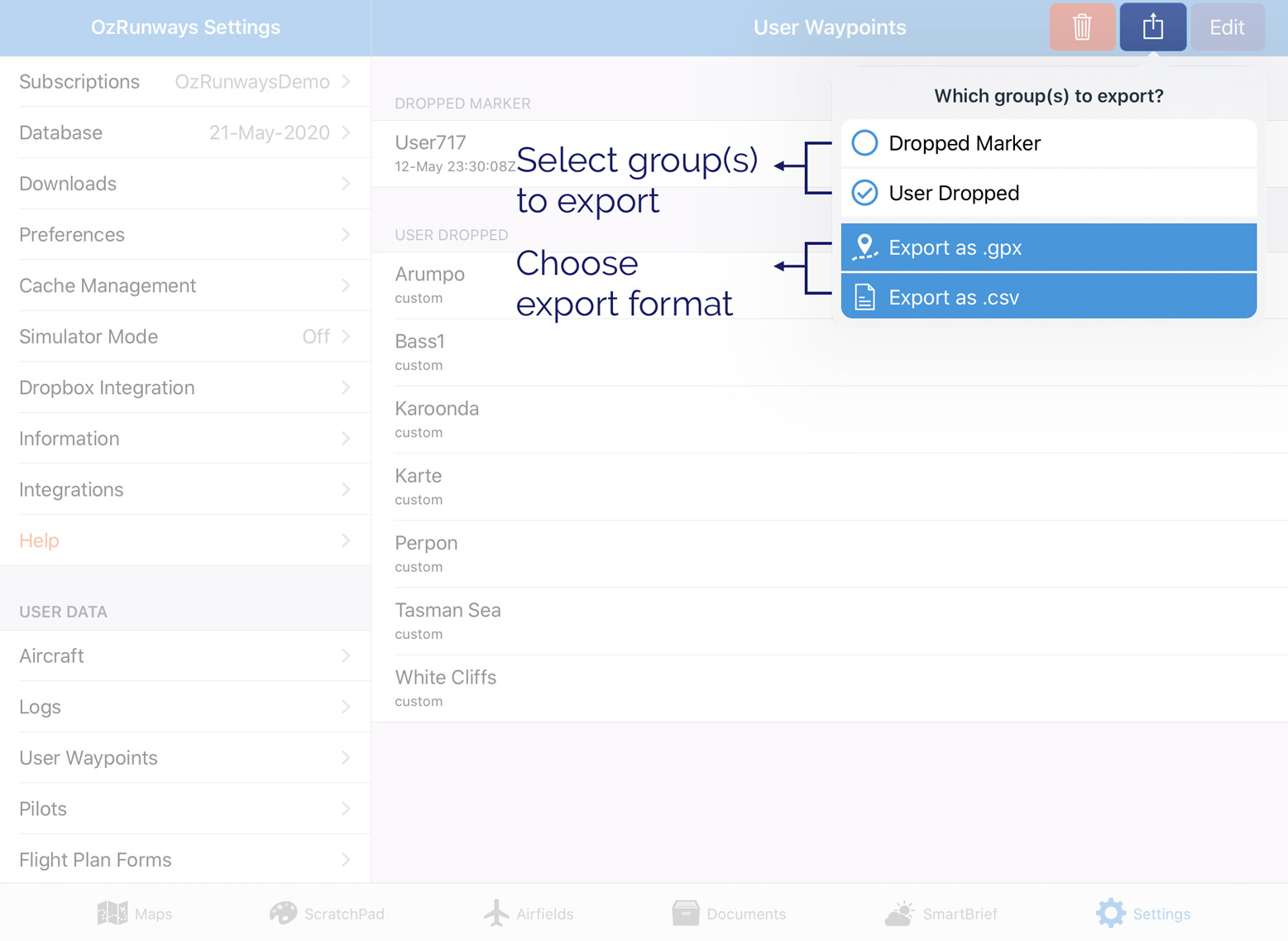
Image 13.3 Exporting user waypoints¶
Exporting¶
Tap the Share icon in the top right corner (square/arrow). A popup will result allowing you to select groups of waypoints. Tap on a group and a checkmark will appear next to it. Select all groups that you would like to export and then choose either Export as .gpx, or Export as .csv The share sheet will appear allowing you to choose how to send the file.
Select the “Share as link” option to generate an “ozwpt://” URL. This method is described below in further detail.
Importing¶
User Waypoints can be imported in various ways. If somebody is sharing waypoints with you via AirDrop then a prompt will appear on your screen with the option to ‘Open with Oz RWY’. If a User Waypoint file has been shared with you via some other method (email, dropbox etc.) tap and hold the file icon until the share sheet appears, then choose ‘Copy to Oz RWY’.
13.4. Waypoint URLs (ozwpt://)¶
Waypoint URLs are automatically generated when selecting the “Share as link” option in the user Waypoint Export popup or the “Editing a User Waypoint” dialog, above. However, they can also be created manually following the format below:
ozwpt:// coordinate OR radial range OR ICAO code ?code= waypoint code name= waypoint name group= waypoint group
The ? (question mark) and following parameters are optional.
For example: ozwpt://YPAD040100 would be a radial range waypoint at 040º 100NM from YPAD.
To give it a name and code you would use ozwpt://YPAD040100?code=ADRR&name=AdelaideRadialRange
Note
URLs cannot directly contain spaces. In order to achieve a space you will need to use %20. This is known as URL encoding, if you need some help there is a handy tool available here: https://www.urlencoder.org
As an example, the two %20 parts of this name are replaced by spaces, so the waypoint would be named “Adelaide Radial Range”:
ozwpt://YPAD040100?code=ADRR&name=Adelaide%20Radial%20Range
The coordinates can be provided in degrees, minutes, seconds or decimal degrees, in the formats accepted by the search popup. For example:
ozwpt://S345156E1383322?name=Sample%20DMS%20point is the point 34° 51’ 56” S 138° 33’ 22” E.
ozwpt://S34.866E138.556?name=Sample%20DD%20point is the point 34.866° S 138.556° E (the same point expressed as decimal degrees).
Tap on an ozwpt:// URL and OzRunways will open and show a User Waypoint dialogue, as depicted in Image 13.4
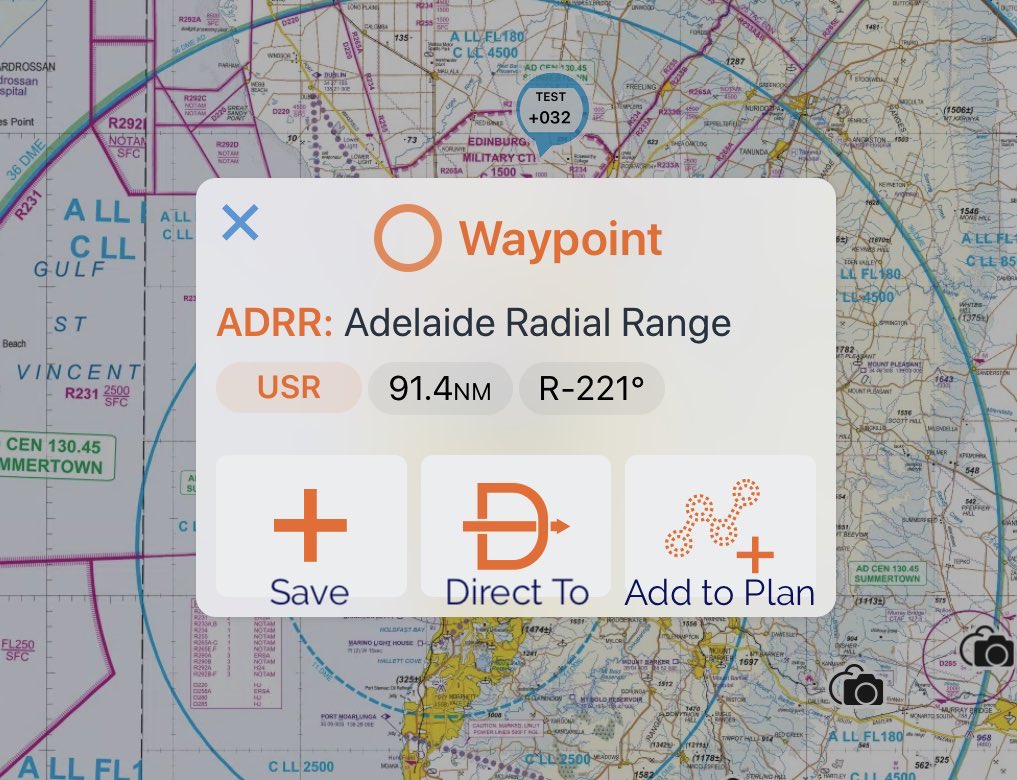
Image 13.4 Import from ozwpt:// URL dialogue¶