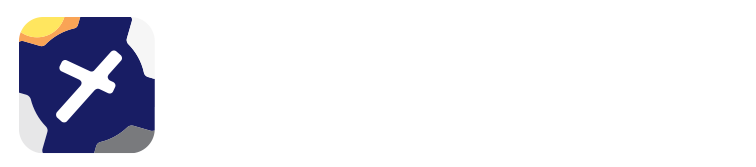12. Glide Assistant¶
12.1. Glide Assistant Policies¶
This module is used to configure fixed PSEA (Australia) and SEIFR (New Zealand) settings for iOS apps.
Instructions on how to use Glide Assistant can be found in the iOS User Docs.
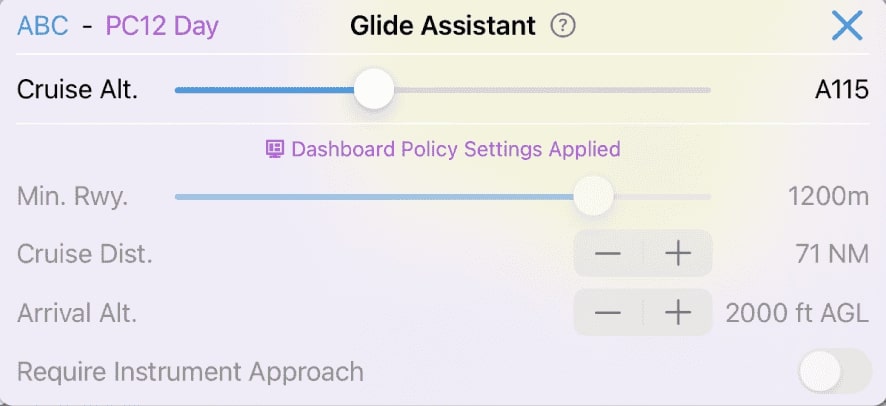
The benefits of using the Dashboard module to configure PSEA/SEIFR Policies are: - Ability to lock settings to make the pilot’s job safer & easier (pilot can only edit altitude), - Ability to create multiple profiles per aircraft tail, - Policies can have multiple cruise distances for different altitudes, - Ability to add and remove waypoints used to match aircraft avionics
Note
Example 1: Add custom roads and salt flats that are suitable landing areas
Example 2: Remove airports with insufficient lighting from Night profiles
- The Glide Assistant Policies are created in a two step process:
Create one or more Policies (for example DAY PC-12, NIGHT PC-12)
Attach 0-4 policies to each synced Aircraft profile
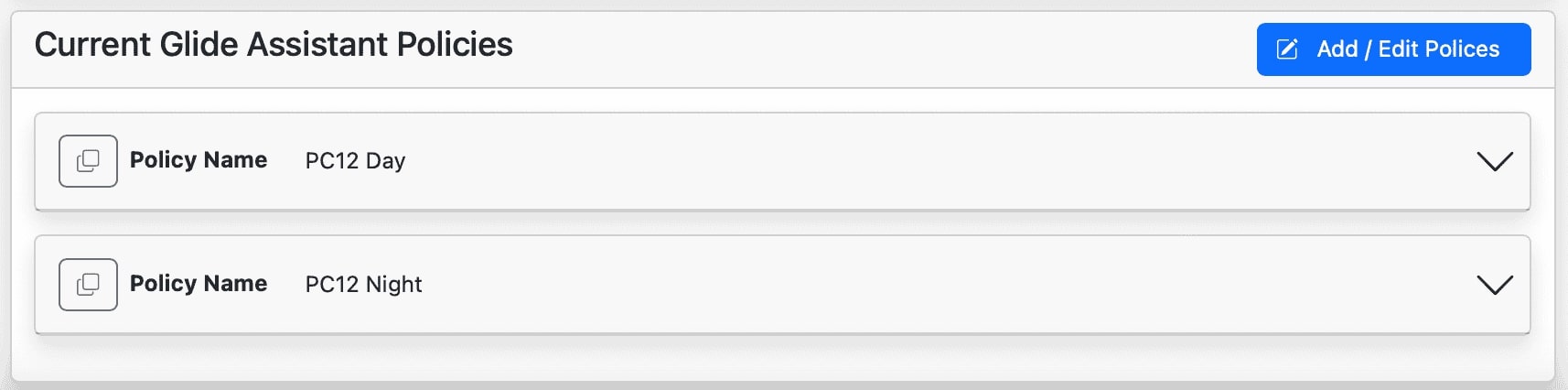

Changes made to Glide Assistant policies on Dashboard take effect on end-user iOS devices the next time they startup.
Important
You can only attach a Policy to Synced Dashboard Aircraft
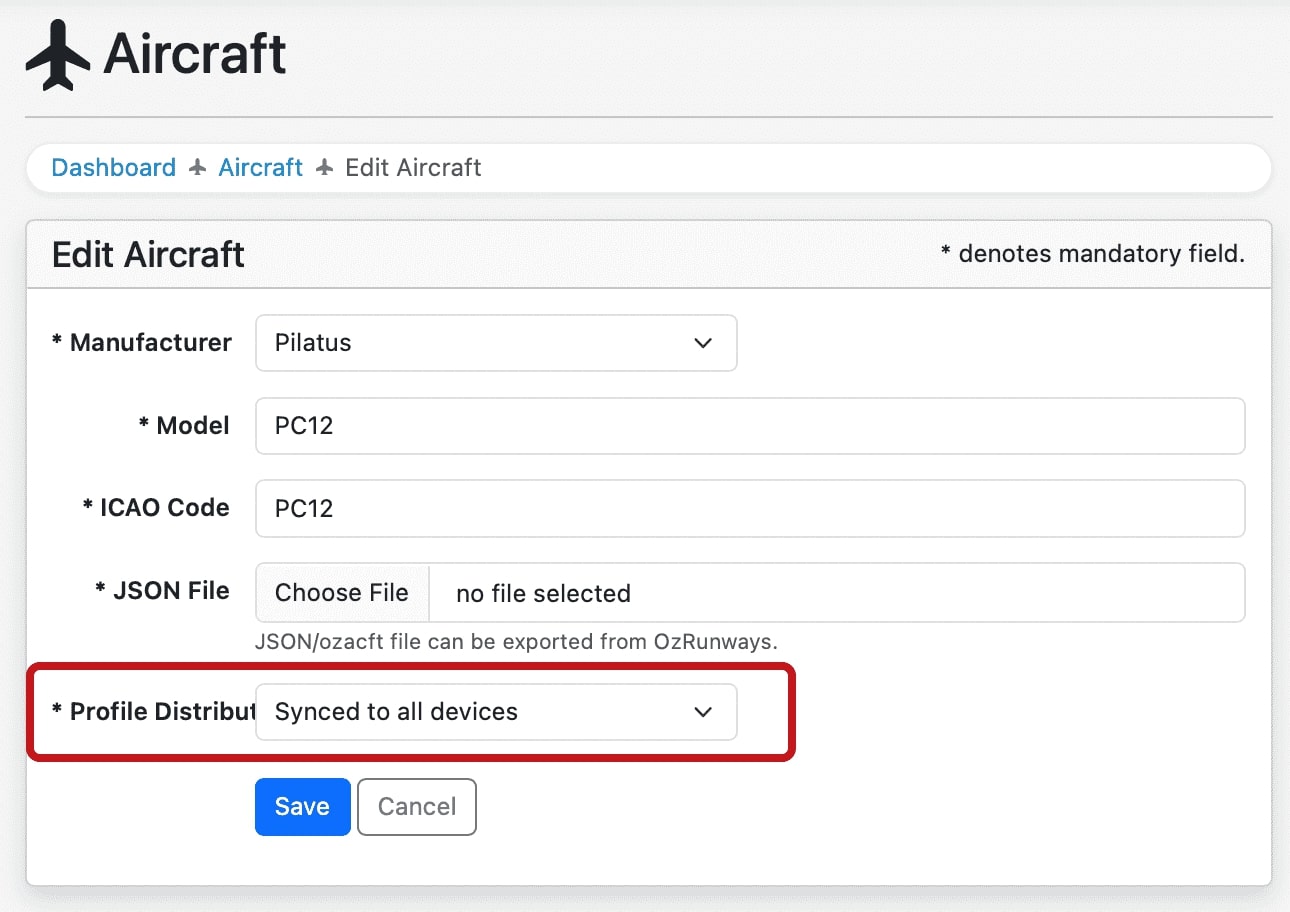
Important
Ensure your Aircraft profile has accurate Glide Profile and Glide TAS
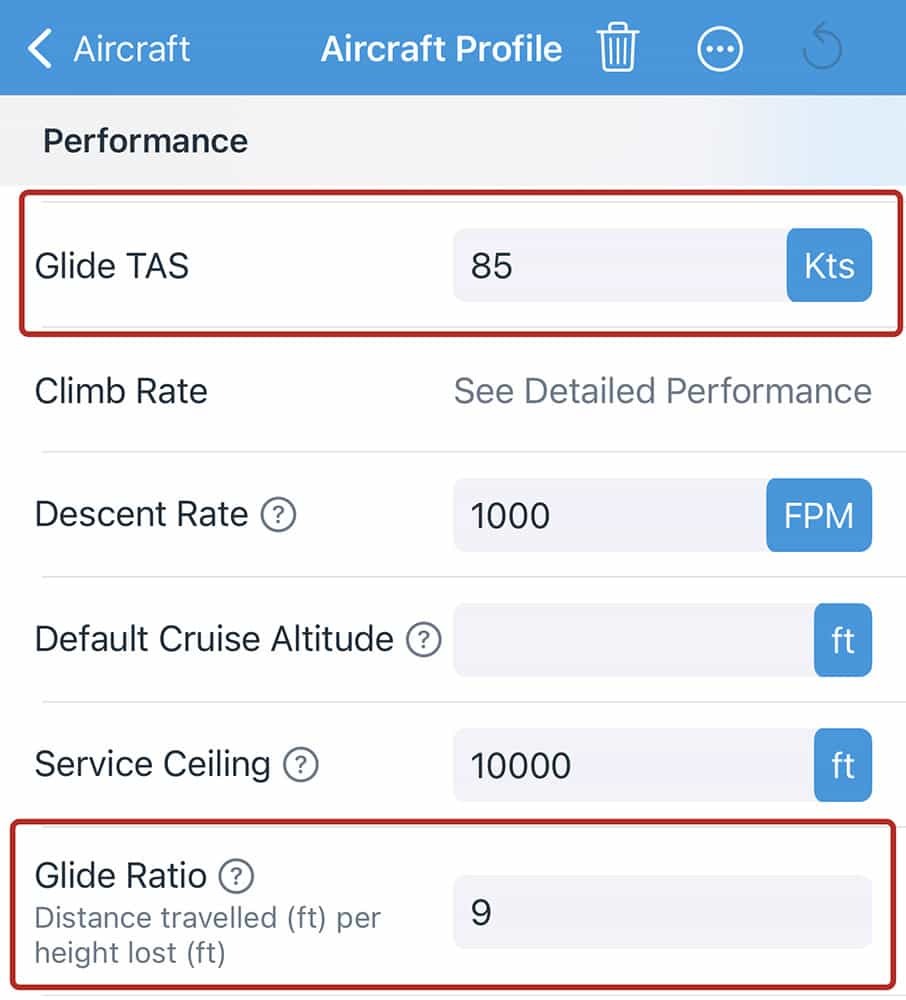
12.2. Creating a Policy¶
Click Add/Edit Policy → + Add Policy
Choose a short policy name that will appear in-app. e.g. “PC12 NG Day”
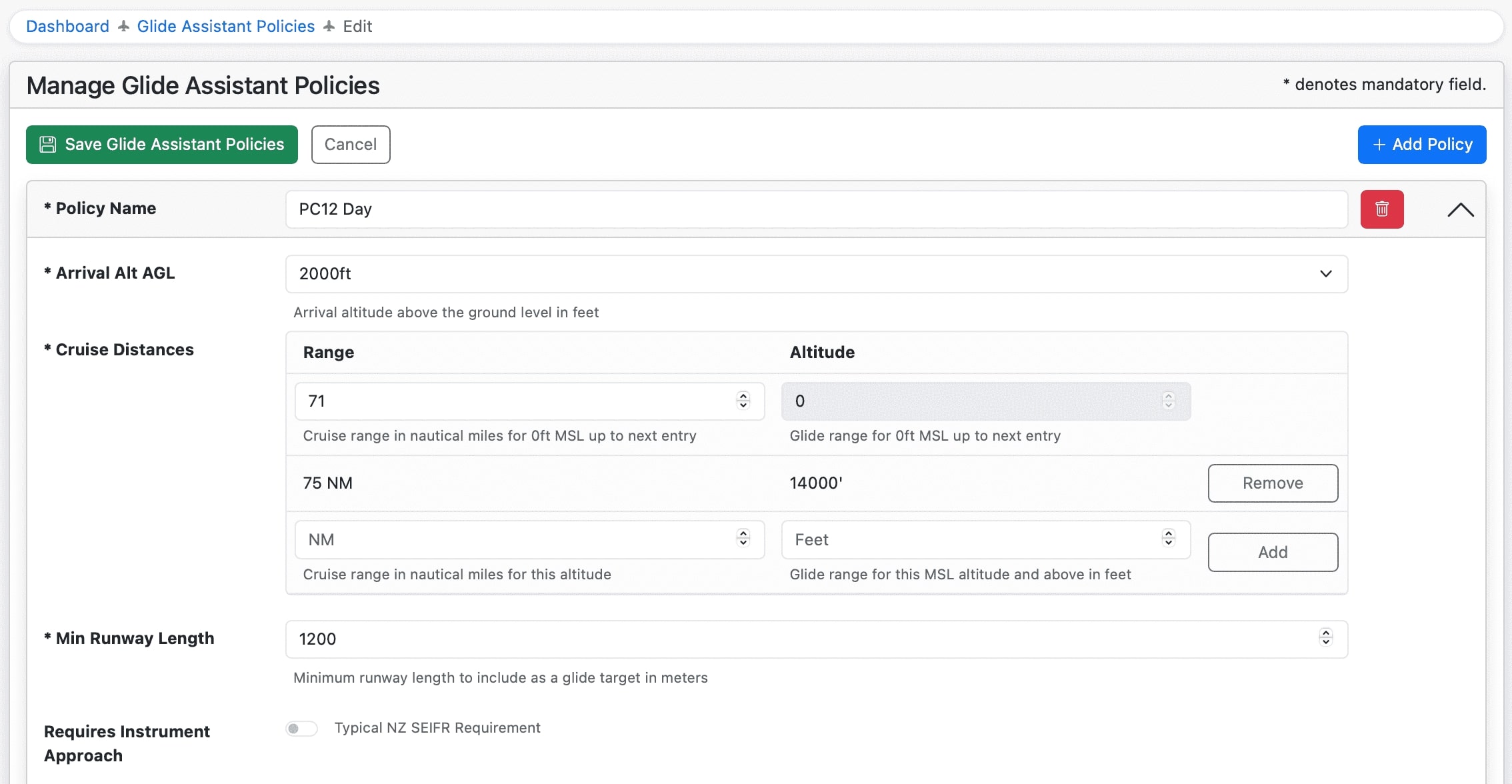
Arrival Alt AGL¶
This setting determines how far the aircraft glide range cone is from cruise alt selected by the user. For example if cruising at A100 to an airport at 2000ft elevation, a setting here of 1000ft will calculate glide range based on 10,000 - 2,000 - 1,000 = 7,000 ft.
If you want to factor in additional “human factors response time” (e.g. subtract an additional amount), you could artificially increase this setting.
New Zealand users that do not use Glide Range in SEIFR should set this to maximum (2,500 ft).
Cruise Distances¶
The cruise component of the planning component is specified as a distance. This is the nil-wind distance that is added to the glide range circle.
Example: Your aircraft cruises at 180 KTAS (3NM/min). A 15 minute cruise range would be 45 NM.
If your company policy is to be 15 mins from the nearest glide cone (AU) or airport (NZ), then you would specify 45 NM here.
If your company policy is to be a maximum of 45 NM gap between glide cone (AU), then you would specify HALF (22.5 NM) this distance.
Multiple cruise distances can be specified for different cruise altitudes. It is a step based approach (not linear interpolation), so the app will choose exactly the range based on the altitude step you are in.
Min Runway Length¶
Specify the minimum suitable runway length for this policy. This will filter out all small runways and replace them with a red X on the map screen. This may be useful for Night policies where airfields with lighting are typically longer.
Requires Instrument Approach¶
New Zealand users set this to On to ensure only airfields with an ILS/VOR/RNAV/RNP/GNSS/DME/NDB approach are included. All other airfields will be filtered out.
Include/Exclude Custom Waypoints¶
Note
You should import your custom landing areas into the OzRunways Dashboard Waypoints module (manually or via .csv spreadsheet) first.
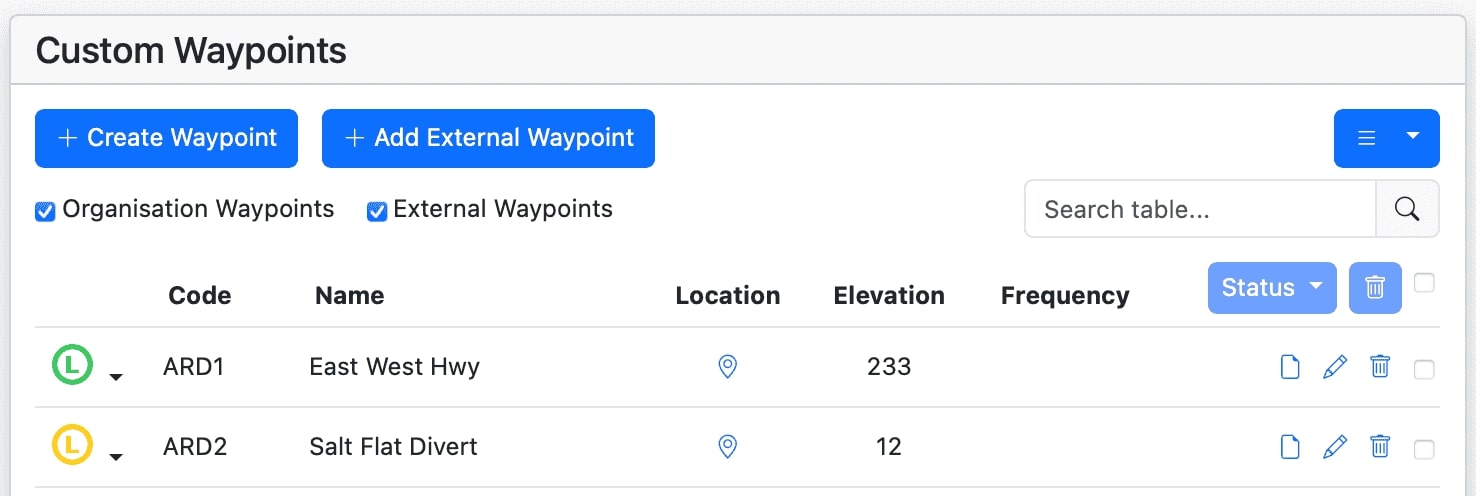
Normally the app will include all AD & ALA type waypoints above the minimum runway length. The Include/Exclude policy allows the EFB Administrator to fine tune which airports are added and removed from display in-app.
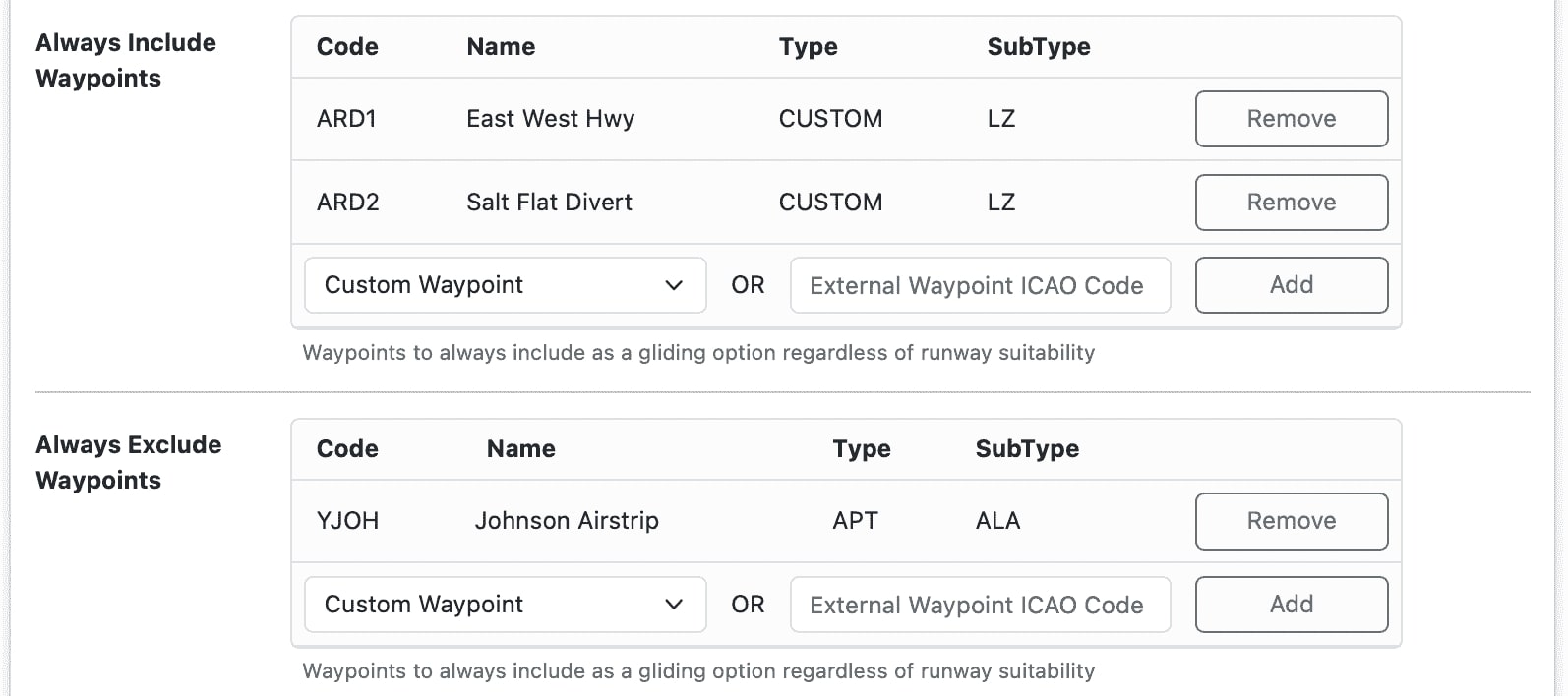
Select waypoints that you have previously added in the ‘Waypoints’ module, or via ICAO identifier.
Saving¶
Once you are done, scroll up and press Save Glide Assistant Policies.
12.3. Adding Policies to Aircraft¶
The Dashboard Glide Assistant Policy editor allows you to assign a number of policies to each aircraft. This is a two step process:
Select a policy from the list and press Add Policy. Repeat as required.
Press the green Save Aircraft Policies button.
The next time the iOS app(s) start with an internet connection they will start working.
12.4. Troubleshooting¶
iOS: Ensure the iOS end-user device is updated to the latest version of OzRunways on the App Store.
iOS: Ensure you are selecting a Dashboard Synced aircraft profile. You can tell by the presence of a small purple icon on an Aircraft name.
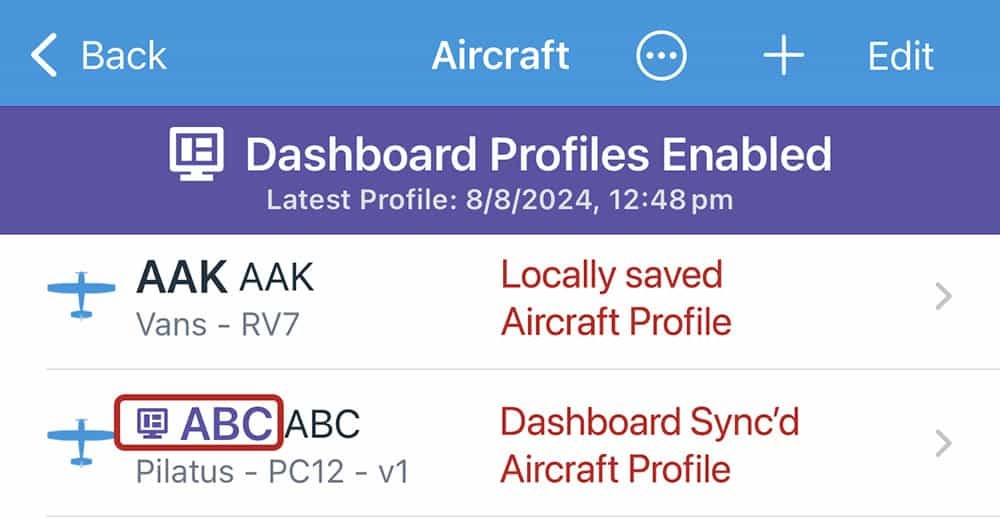
Dashboard: Ensure you are using fully Synced Aircraft Profiles in the ‘Aircraft’ module.
Dashboard: Make sure you press Add Policy then Save Aircraft Policies to attach a policy to an aircraft.