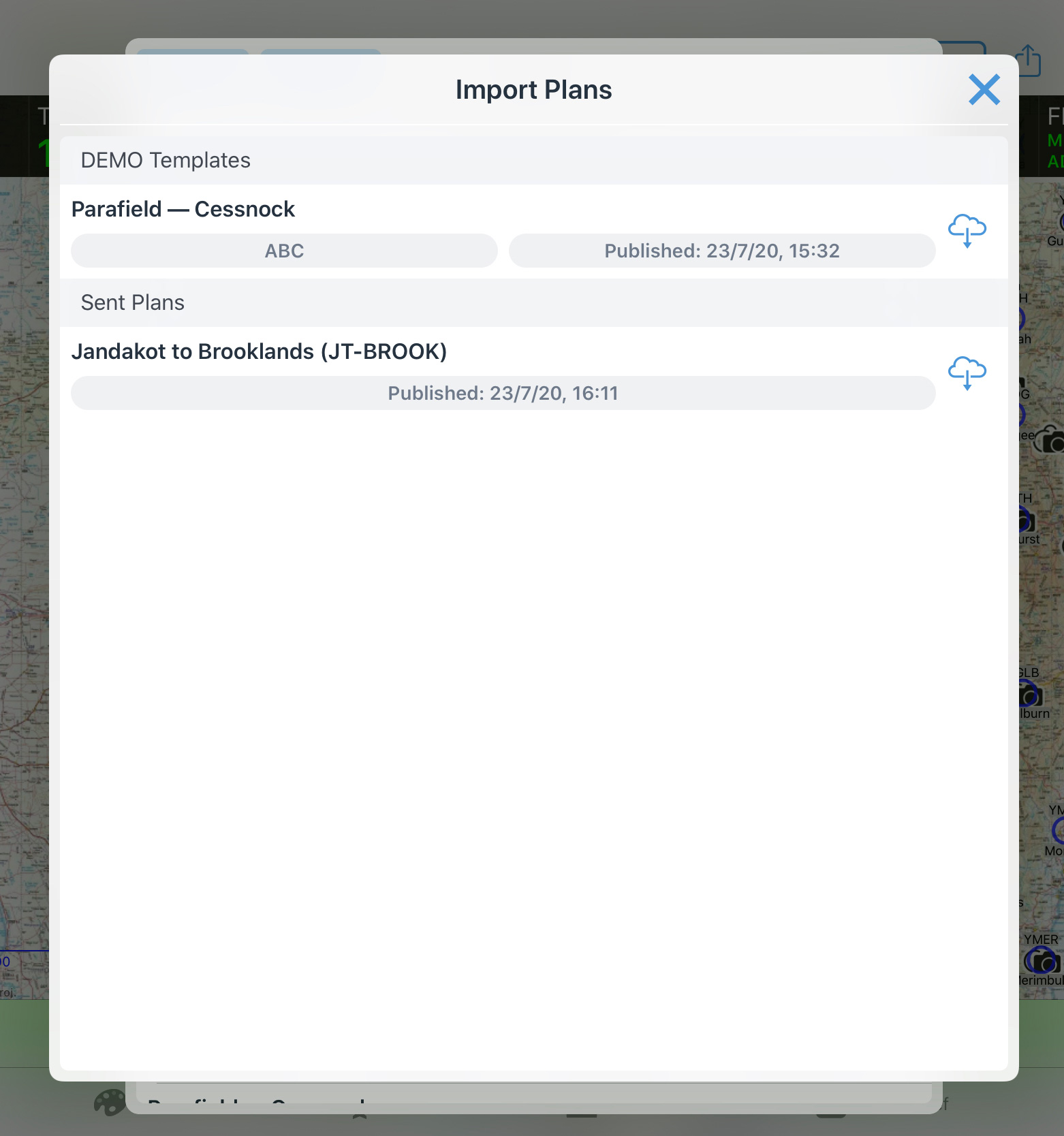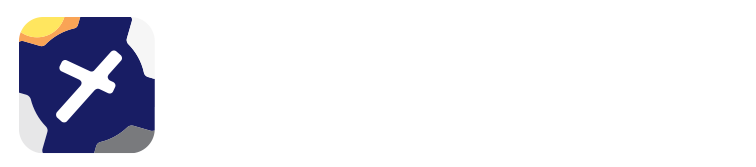9. Plans¶
The Plans page allows you to upload an OzRunways plan which can then be accessed across all company devices. You can also upload and send complete Champagne FP3000 plans to a specific device, including LSALTs, fuel and alternates.
9.1. Upload Plans to Dashboard¶
Note
This feature is available in the Dashboard & Dashboard Compliance tiers. Contact support@ozrunways.com for more information.
Make a plan in OzRunways, then select “Upload to Dashboard” in the menu as shown:
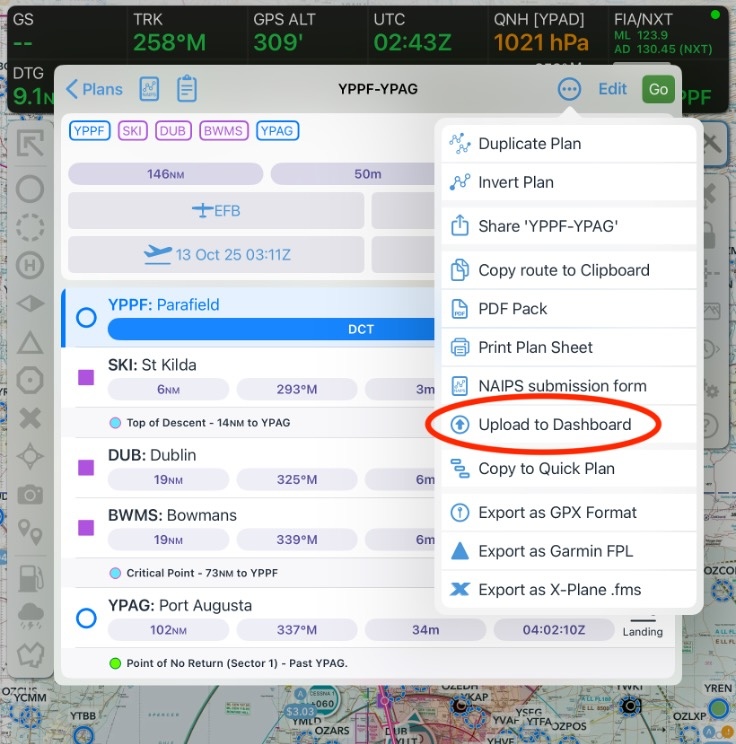
Once uploaded, it will appear on your list of company plans (see below). It will automatically default to the folder “Uploaded from OzRunways” and thence become available on all your company devices, no Dashboard database generation required!
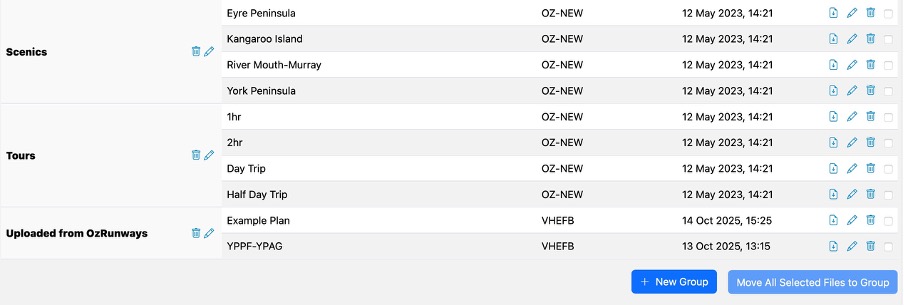
To access plans in OzRunways that have been pushed to Dashboard: Open OzRunways on your device (iPad/iPhone), tap on the plans button, then the import plan button at the top of the plans list (shown below).
Once uploaded it will become available on all of your company devices, no Dashboard database generation required!
To access this plan in OzRunways: Open OzRunways on your device (iPad/iPhone), tap on the plans button, then tap the import plan button at the top of the plans list as shown below.
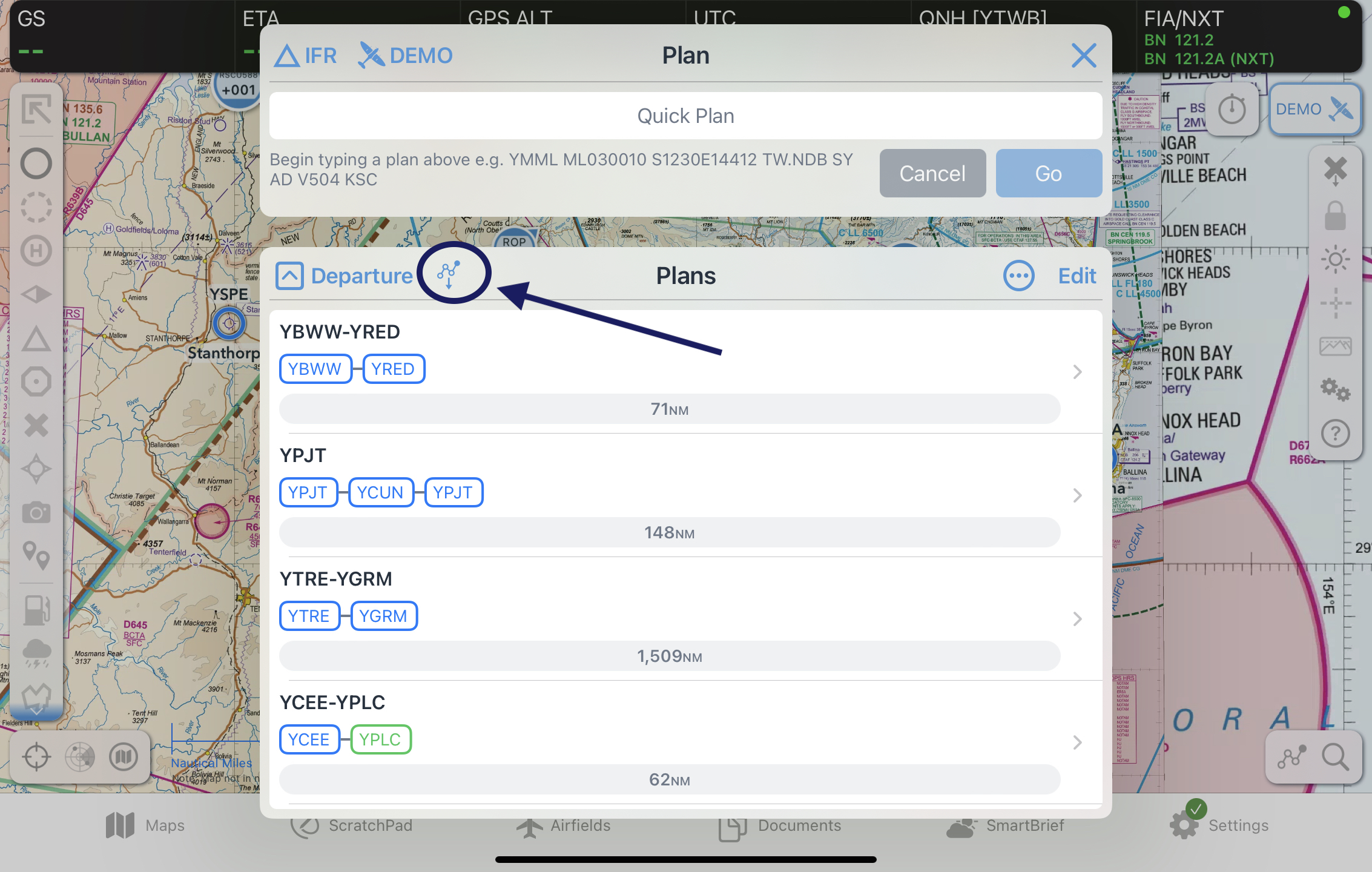
A list of company template plans will appear. Tap the plan in this list and it will download onto the device and activate. It is now also saved in the plans list, just like a normal plan.
If you need assistance with the Plans function please do not hesitate to contact support@ozrunways.com
9.2. Champagne Flight Planner¶
Requirements: Champagne FP3000 version 6.8j (Released 30-Apr-2020) or newer and OzRunways app version 8.3 or newer
You will also need your OzRunways API Key, you can get your API Key by emailing us at support@ozrunways.com
In FP3000, once you have completed a plan you should see an “Upload the flight plan to OzRunways” button on the main options screen, click this.
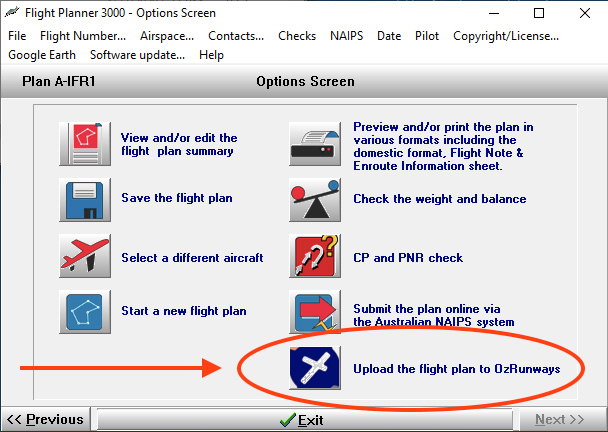
In the following dialogue, enter your organisation’s API Key in the API Key field. You only need to enter the key once, it will be remembered the next time you open this dialogue. You can also edit the Flight Plan Description if you like. This will be the name of the plan in OzRunways.
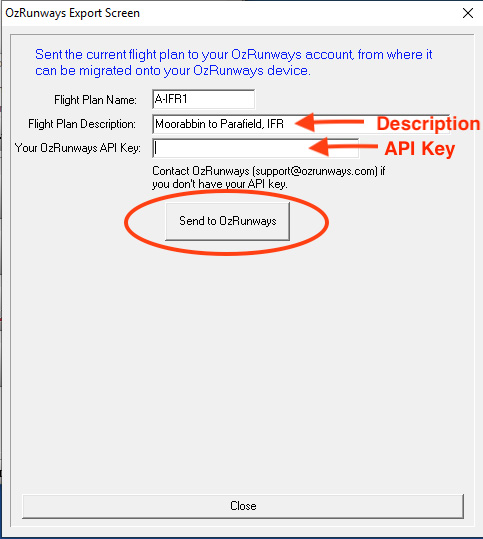
Press “Send to OzRunways”. After a second or two, you should see the following text box showing the upload result.
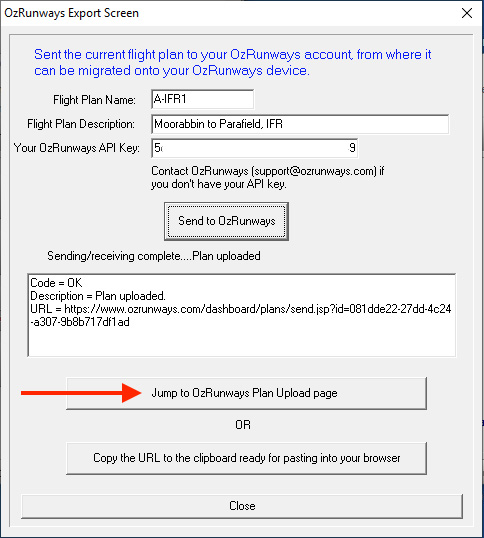
Click “Jump to OzRunways Plan Upload page” to open the Dashboard in your web browser.
Login with your Dashboard username and password if prompted. Click the “Send” button next to one or more subscribers to send the plan to their devices.
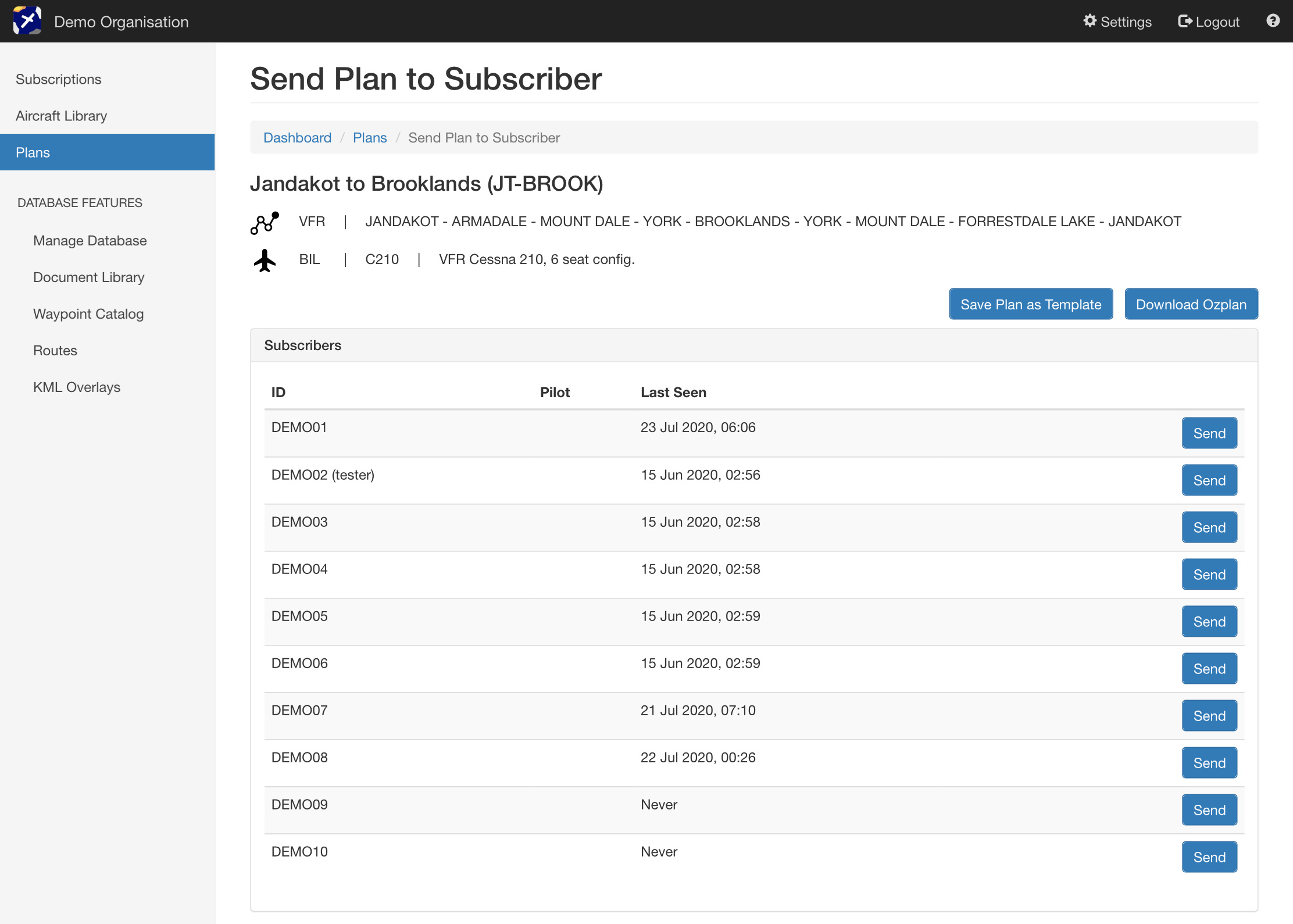
The plan has now been sent to the selected devices. You can also select the “Save Plan as Template” option which will make the plan available on all of your devices. See the `Plan Templates`_ instructions above for more on this.
To access this plan in OzRunways: Open OzRunways on your device (iPad/iPhone), tap on the plans button, then the import plan button at the top of the plans list, circled below.
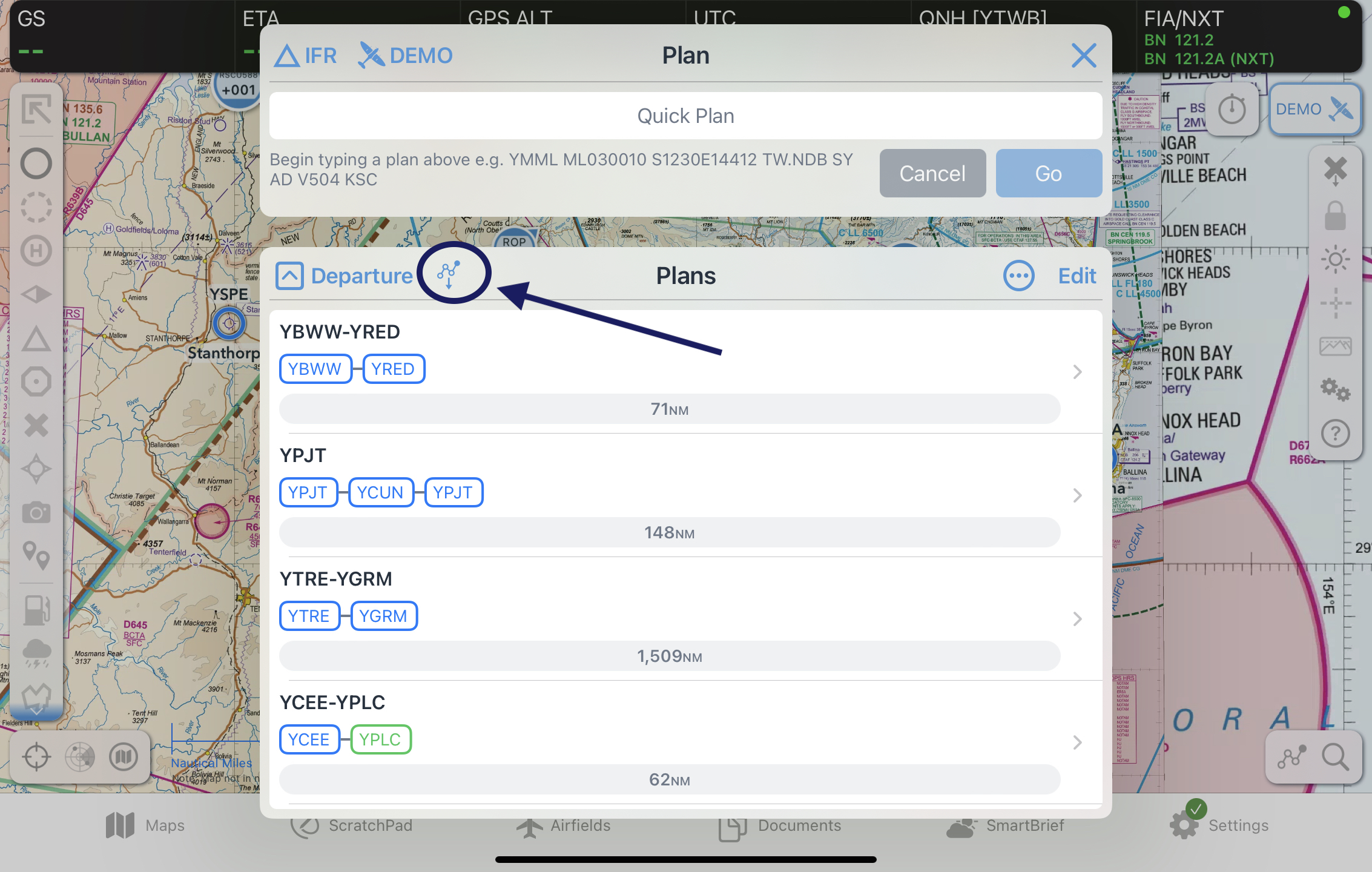
Select this Import Plans button, and you will see a list of plans sent to your User ID. Tap the plan in this list and it will download onto the device and activate. It is now saved in the plans list, just like a normal plan.