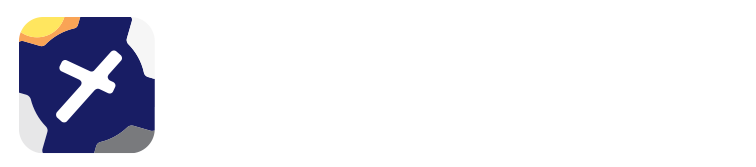6. Settings Page¶
6.1. Subscriptions¶
The Subscriptions page provides information about your RWY/OzRunways User ID & email address, and your current subscriptions and their expiry dates.
To edit/amend your User ID, email address, or nickname tap on the respective field.
You can set up a password by tapping on ‘Secure Account’. You will recieve a confirmation email, which you need to verify to finalise adding the password to your account.
The Sign Out button in the top left corner will sign you out of the app and take you back to the login screen. You may need to do this if you are signed in to the incorrect account, or in order to sign in on another device.
6.2. Database¶
The Active database screen lists the current active AIRAC cycle, and any pending cycle (note: there is not always a pending cycle). The current cycle should always be selected, however you are able to switch to the pending cycle in order to check on new upcoming data - just ensure that you switch back to the current cycle afterwards!
Active Regions¶
Select which regions you want to use. You must have a subscription to the respective region before you can access the data. The region selection downloads database for a given region. The region database contains the list of maps for that region (not the actual maps themselves!) and the waypoints for that region. Maps and other data for the region must be downloaded on the Downloads page.
Active Database¶
Select which AIRAC cycle to use. Useful to view upcoming/pending aeronautical data. Don’t forget to change back to the current cycle before flying!
6.3. Downloads¶
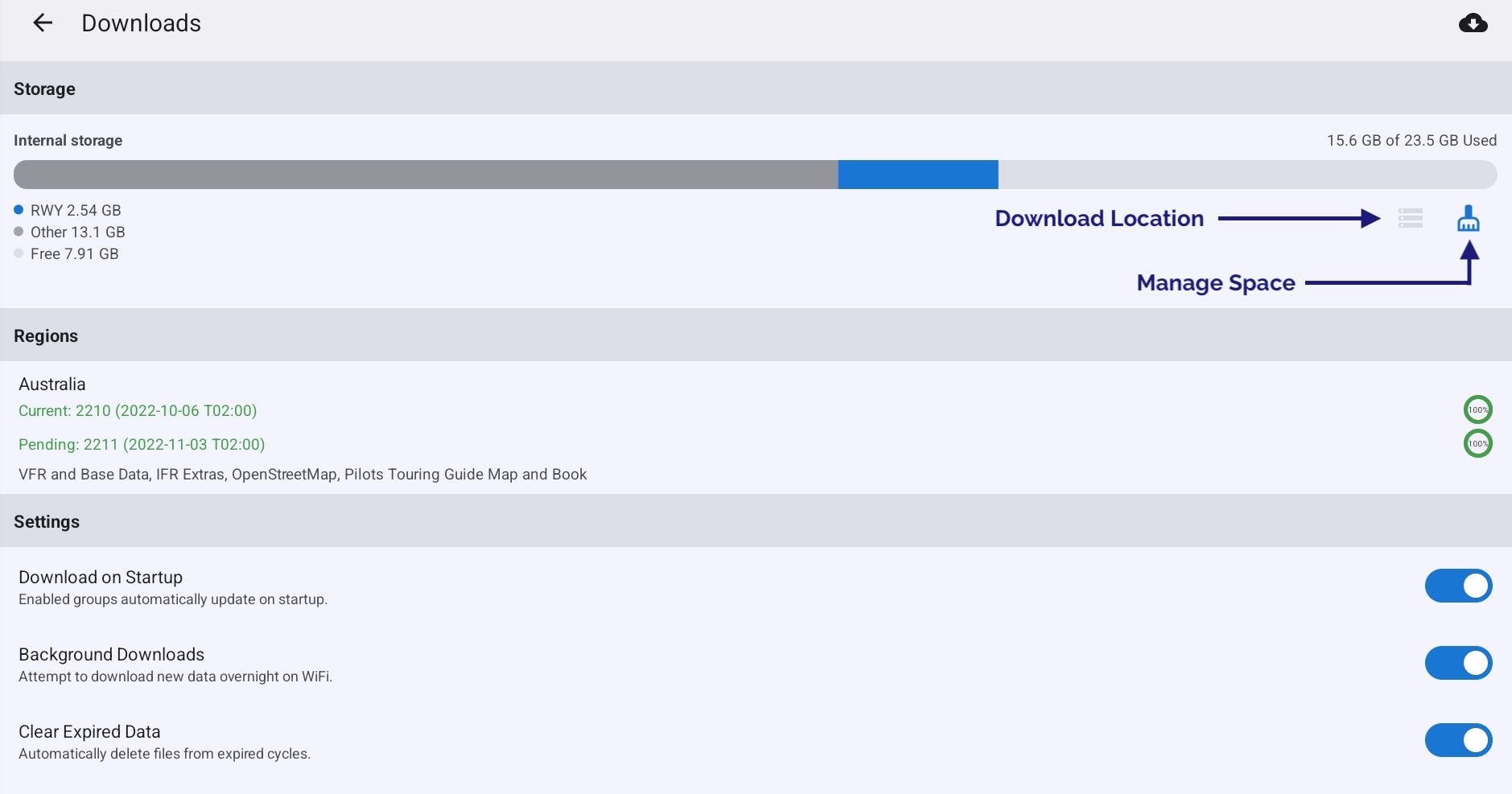
Image 6.1 Settings → Downloads¶
The Downloads screen shows a list of regions as selected on the Database page, along with some options for the automatic downloads system. Tap on a region to view the available data / data groups to download.
- Download Location
Select between internal/external storage for storage of downloads. This option is only avaialble if you have external storage attached to the device, e.g. an SD card
- Manage Space
Contains options to delete cached map tiles, all downloaded files, or all RWY data.
- Delete Inaccessible Files
This option is only shown if there are downloaded files for a region you no longer have access to. This may be because you don’t have a current subscription for that region, or you have deselected a region in the Database settings.
- Download on Startup
When this option is switched on RWY will attempt to download new data in enabled groups each time the app is opened.
- Background Downloads
When this option is switched on RWY will attempt to download new or missing data overnight (only when your device is connected to WiFi). Background downloads is a ‘best effort’ service and there are situations where background downloads may not occur such as:
If you are using a metered connection, e.g. hotspot to your phone
If you have low data mode or a battery saving mode enabled
If you force close RWY
- Clear Expired Data
When this option is switched on, RWY will automatically delete out of date data 5 days after it expires.
6.4. Data Management¶
Contains options to delete various forms of data such as map tiles, downlaoded aeronautical data, or all RWY data entirely.
6.5. Information¶
Contains infomration about the RWY software version/build along with the currently active database version.
6.6. Integrations¶
NAIPS or IFIS Sign In¶
Enter your Airservices Australia NAIPS account login and password to allow submission of NAIPS flight notifications. Note that Airservices Australia occasionally requires you to reset your password(for security reasons) so, if your NAIPS submissions from OzRunways fail, first try to log into NAIPS on the Airservices Australia website. Once you have sorted that out, enter the username and password you have used there in this panel.
If you have a New Zealand subscription you will also see options for IFIS and PreFlight Sign In.
6.7. Preferences¶
Theme¶
Choose to use a light or dark theme. Selecting automatic will follow the system theme as set in your device settings.
Dark Mode Filter¶
Having this set to on will add a dark filter to the map screen and the documents screen. This is useful if you fly at night as it reduces a lot of screen brightness while keeping everything easily readable.
Waypoint Sub-Types¶
Allows you to select which waypoints are used in searches and the Closest Points popup. GPS waypoints are typically turned off as they clutter up the search displays. If you are a fixed wing pilot for instance, you might turn off the helicopter landing sites.
Allow eAWIS weather where available¶
Replaces METAR with one-minute AWS observations when viewing aerodrome weather briefings.
Double Tap on Map¶
This enables or disables the double tap on an AD jumps to runway/FAC ERSA page functionality.
Simulator Mode¶
From RWY v4.3 you can use RWY as you fly in your simulator on your computer. This feature works with X-Plane’s EFB connection protocol (UDP port 49002), which can be enabled in X-Plane → Settings → Network → iPhone & iPad → “Broadcast to all copies of …”. It should also work with Microsoft Flight Simulator using xmapsy in “X-Plane/Simulator mode”. When a simulator is connected you’ll notice the GPS HUD boxes go purple. You’ll even see purple traffic bubbles for other traffic in the sim! You can use RWY with a flight simulator (such as X-Plane). RWY listens on Wi-Fi on UDP port 49002 for X-Plane formatted messages. There are programs available that can convert from other flight simulators to this format, for example XMapsy: https://xmapsy.com/
6.8. Help¶
Contains links to the RWY user documentation, frequently asked questions (FAQs), and contact details for the support team.
6.9. Aircraft¶
The Aircraft tab provides access to your existing aircraft profiles, or to add new ones. The operation of the Aircraft Editor is covered in the Aircraft chapter.
6.10. Flight History¶
Flight History contains a log of detected flights in GPX format. In order for flights be logged, the flight recorder must be enabled and RWY must be open and running in the foreground during takeoff and landing. Recording will begin when RWY detects that you are travelling above 70kts OR if you are climbing at a rate of 300fpm (or greater) for at least 20 seconds. Recording stops when you are travelling < 30kt for 2 minutes. The GPS files can be exported and viewed in software such as Google Earth.
6.11. User Waypoints¶
The User waypoint catalog contains a list of all User Waypoints you have created. Tap an existing User Waypoint to edit its details, or use the ‘+’ to add a new User Waypoint. Press and hold on the user waypoint to reveal the bin icon, located on the top right hand corner. Press it to delete the selected waypoint.
6.12. Pilots¶
The controls are at the top right. ‘+’ adds a new pilot entry. Tap on the new entry to edit the details. When a default pilot is set, that pilot will be used in any newly created plans.
Personal Callsign¶
If a Personal Callsign is entered here, and the pilot is used in a plan, any flight notification submissions will default to using this callsign instead of the one set in the aircraft profile.
Remark¶
Text entered here will flow through to the RMK/ field on any flight plan submissions. Useful for PIFR strings.
6.13. Filed Plans¶
The Filed Plans page contains a history of any plans you have filed with NAIPS/IFIS while using RWY.
6.14. Traffic¶
RWY/OzRunways has its own self contained traffic system which is described in the Traffic chapter. RWY can also receive ADS-B traffic via an external ADS-B receiver such as the ones we sell on our website https://www.ozrunways.com/store/adsb
6.15. External Devices¶
Enable or disable connecting to various types of external devices (e.g. ADS-B receivers and location inputs from flight simulators). This page also lists the details of any such connected devices.