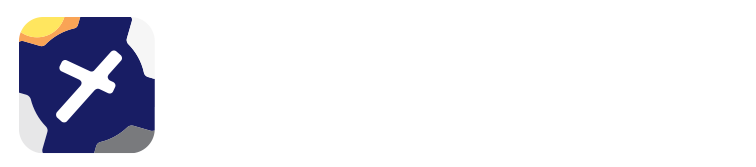1. Introduction¶
1.1. Basics¶
Welcome to the RWY User Guide!
Firstly, we will cover some important aspects of the device as a source for your aviation maps and data. Tablets and smartphones are touch sensitive devices. If you are not sure what to do, touch the screen, especially the little buttons that are displayed at various places around the screen. You can not break the app by tapping.
When in doubt, tap the screen.
RWY does not come with the maps preloaded. When you first start the app the maps are retrieved from an internet server which RWY can only reach if you have an internet connection. The app will attempt to load sections of the map as required on demand. That is, if you select a map and zoom and pan, the app attempts to download only the parts of the map you are trying to view. If you are not on a WiFi or 3G/4G network you will not have access to those maps. If you are seeing black patches on your map this is most likely due to not having downloaded the maps you require.
For this reason, it is important to download the maps you require for your flight because once airborne, you may not have reliable access to a 3G/4G network (despite how good these networks are in Australia). Wireless networks are good, but they are not perfect. When you have downloaded the maps to your device, they can be accessed any time without the need for an internet connection. Think of this as ‘preflighting’ your device.
See also
For more information on how to download maps and other data, see the Downloads section on the Settings Page.
The chapter on EFB Safety contains information on other issues of which to be wary when using EFBs in flight.
Finally, RWY is constantly evolving. If a screenshot does not quite match what you see in the app you can assume things have moved on. We apologise for any confusion that may arise. If you have any queries please get in touch with us at support@ozrunways.com
1.2. Starting Screens¶
Having downloaded RWY from the Play Store, locate the RWY icon on your device’s home screen and tap on it. When starting up for the first time, ensure you are connected to a WiFi or mobile network as the app will need to download a variety of information, including maps and other aviation data.
Warning
You should not go flying until you have downloaded the maps you require in Settings → Downloads. For more information see the Settings Page chapter.
While at home, on a good network, the app will seemingly function just fine. RWY is loading the maps and other data on demand, from the internet, and only the map portions that you actually look at will be displayed. If you do not download the maps or other data (ERSA pages for example) and you go flying where the mobile network coverage is poor (or you don’t have a SIM card or sufficient mobile data available) you will not be able to view the maps properly. This will result in, at worst, the map displaying nothing and at best, patchy maps.
So the very important message is: always ‘preflight’ RWY by making sure all maps, ERSA documents, IFR plates, and any other data you need for your flight are loaded. (If it sounds like we are repeating ourselves, we are. This is important!)
The app will start up after some introductory screens. These present the Licence Agreement (EULA), ask you to enter your existing Username if you have one (if not, select the 30 day free trial) and then prompt for permission for RWY to access your Location (answer yes to this or the GPS tracking features will not be enabled).
1.3. Databases¶
In RWY a lot of the magic is created by the use of databases. Often confusion may reign when we talk about ‘the database’, because there are quite a few. The database that users will frequently come across is the ERSA database, which is frequently seen loading when you start or restart the app. This is the database that takes care of waypoints and map metadata.
1.4. Startup¶
After going through the startup screens above, you will land on the Maps page where you will see the OpenStreetMap displayed. This map has been constructed using a standard OpenStreetMap (open source) with custom airspace added by RWY. Later you will learn how to change maps.
1.5. App Screens¶
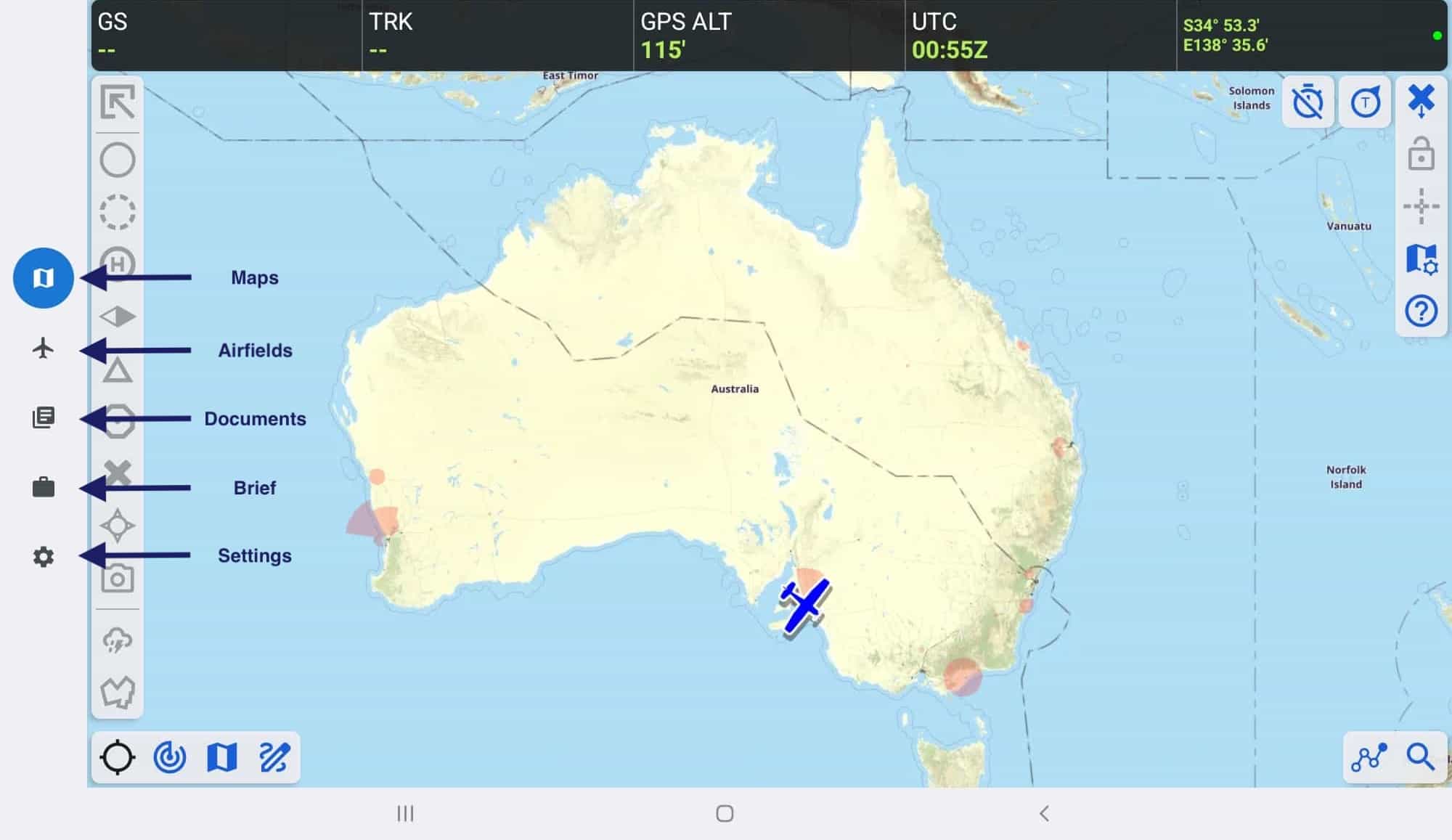
Image 1.1 The 5 main pages (or ‘App Screens’) in RWY¶
Along the bottom of the device (in portrait orientation) or along the left hand side (in landscape orientation) there are 5 buttons. These are used to switch between the main pages in the app. They are described below.
The Maps Page provides moving map functionality, planning, weather and a variety of other information.
The Airfields Page provides ERSA airport data and, if you have a Premium subscription, the Pilot’s Touring Guide and OzRunways Airfield Guide data.
The Documents Page provides additional ERSA data (the front and rear matter), Australian CAOs, CARs, CASRs, CAAPs, AIC/SUPs and the AIP, and other region appropriate documents. Some documents require a Premium subscription to access.
The Brief Page contains various weather forecast products.
The Settings page is where you can check up on your account information, manage aeronautical data downloads, and much more.