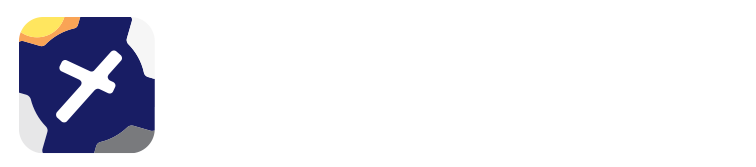5. Brief (or SmartBrief) Page¶
SmartBrief is available with an Australian Premium subscription. If you have an Australian Premium subscription and can’t see SmartBrief, tap the Brief icon a second time to reveal the option to switch.
For Australian VFR Standard subscribers see Basic Brief at the bottom of this page.
5.1. SmartBrief¶
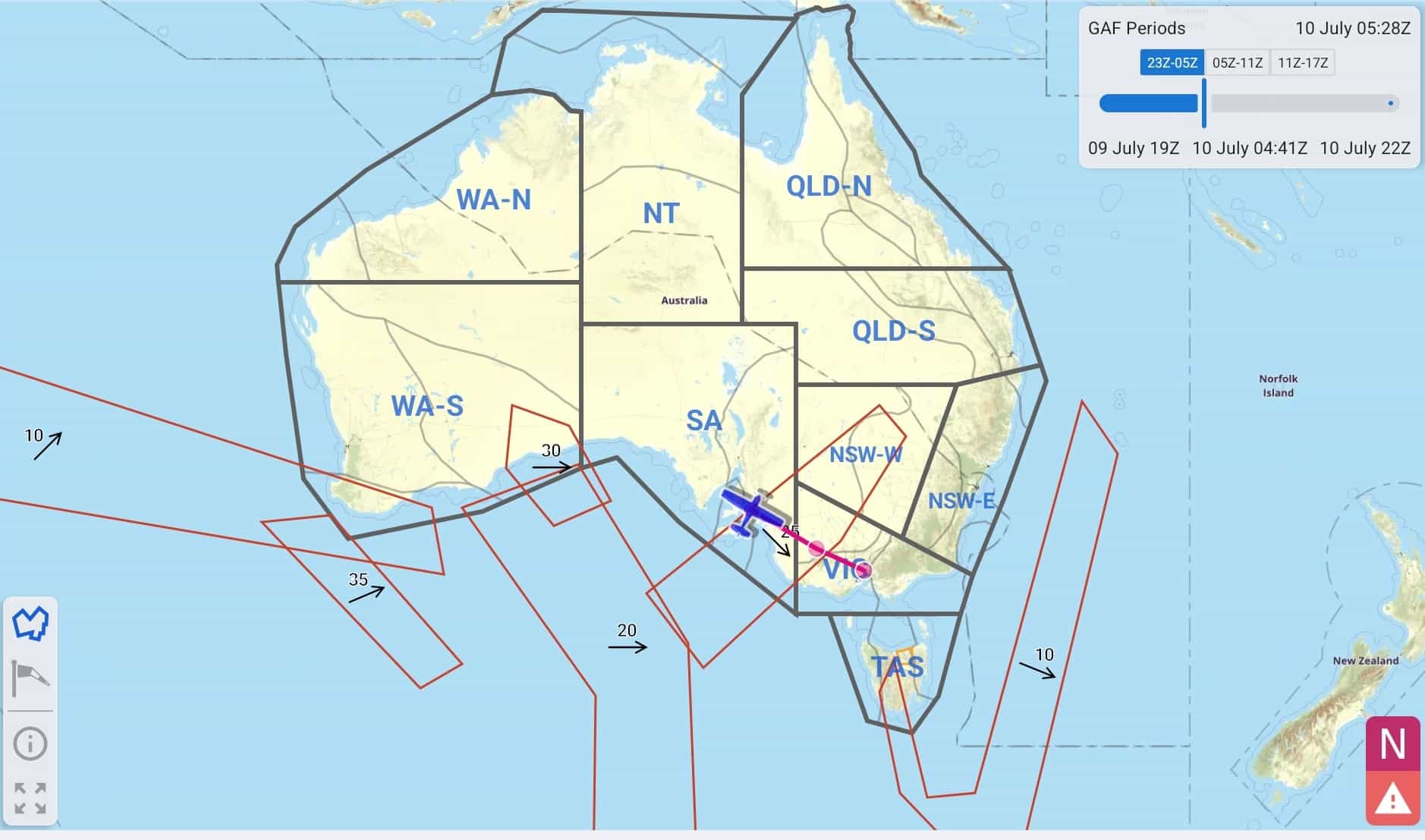
Image 5.1 SmartBrief overview¶
SmartBrief is an interactive map that combines a variety of different weather sources. You can access the Graphical Area Forecasts (GAF), NAIPS location briefings, SIGMETs, AIRMETs, Grid Point Wind & Temperature (GPWT) and more. Access SmartBrief from the Brief page by tapping “SmartBrief” in the top right corner. When you first open SmartBrief you will see a map of Australia with the GAF regions overlaid. There is a ‘full screen’ button in the bottom left corner which hides the top and bottom menu bars. If you have a plan active your route is displayed as a magenta line.
The sections below describe how to interact with the various elements of SmartBrief.
5.2. Graphical Area Forecasts (GAF)¶
Zoom in to the map to see more detail. You will notice that the GAF regions and areas are drawn on the map. Tap on an area to bring up the forecast text, as shown in Image 5.2
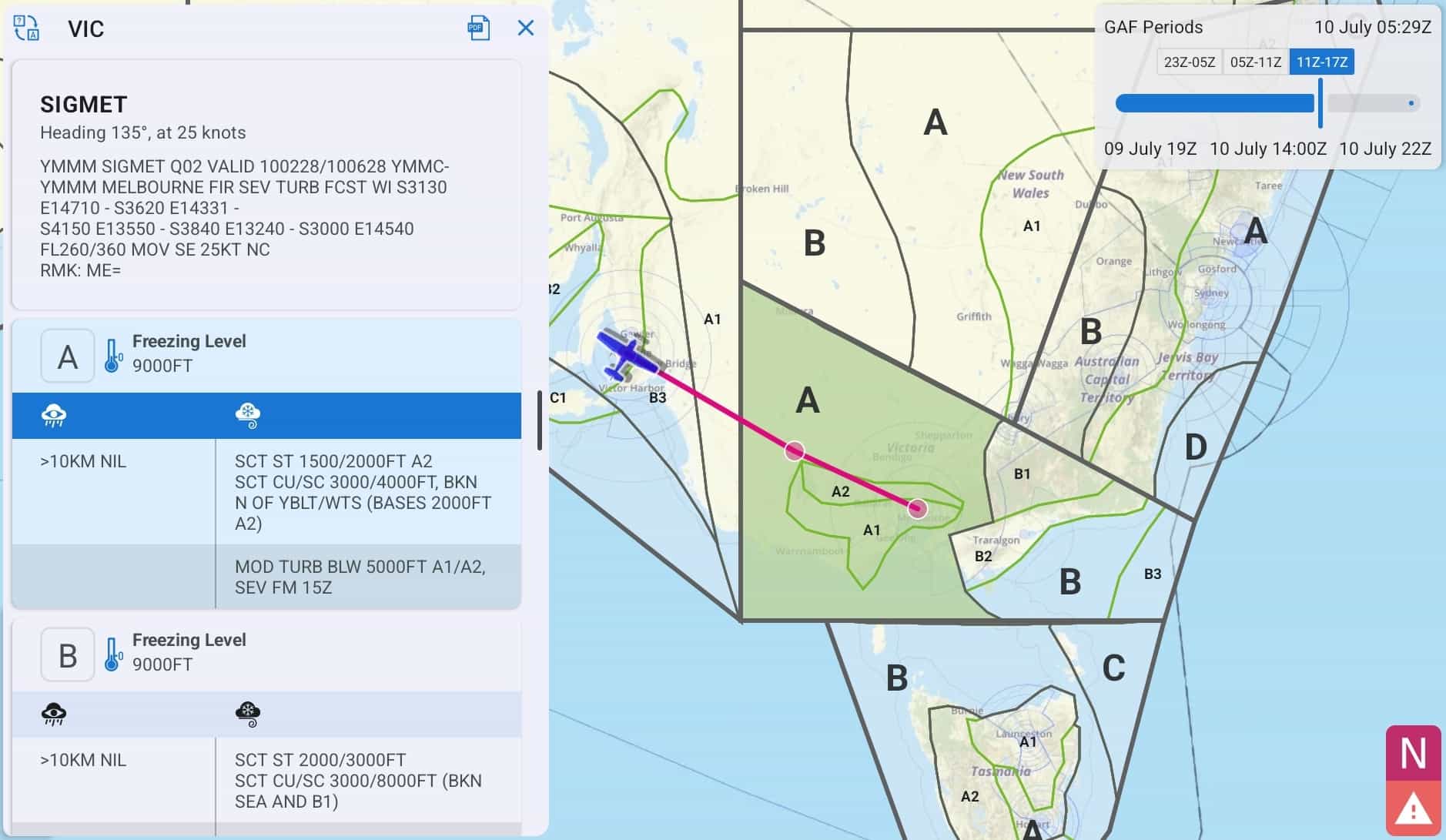
Image 5.2 Viewing a GAF in SmartBrief¶
Surface vis and wx, along with associated cloud, icing and turbulence is depicted. Use the ‘X’ to dismiss the text box. There is a PDF button to load the original GAF PDF.
In the top right corner of the page is the time slider box (Image 5.3)
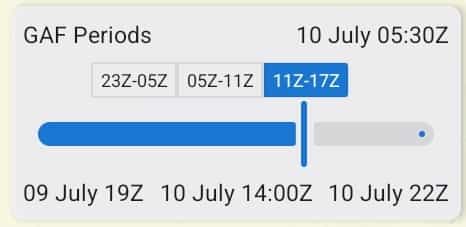
Image 5.3 Timeslider¶
Use this slider to control the forecast period you want to view. Periods where a GAF is available are shown as boxes, tap the boxes to automatically jump the slider to the relevant time period. The current UTC time is always displayed in the top right corner of this box for your reference.
Translate Airfield Weather Text¶
Zoom into the map in SmartBrief to view ALA. Tap an airfield to view the weather (METAR, TAF, RAIM, NOTAM) specific to that airfield. The translate button located on to top left corner of the popup converts the acronyms to plain text as shown in (Image 5.4)
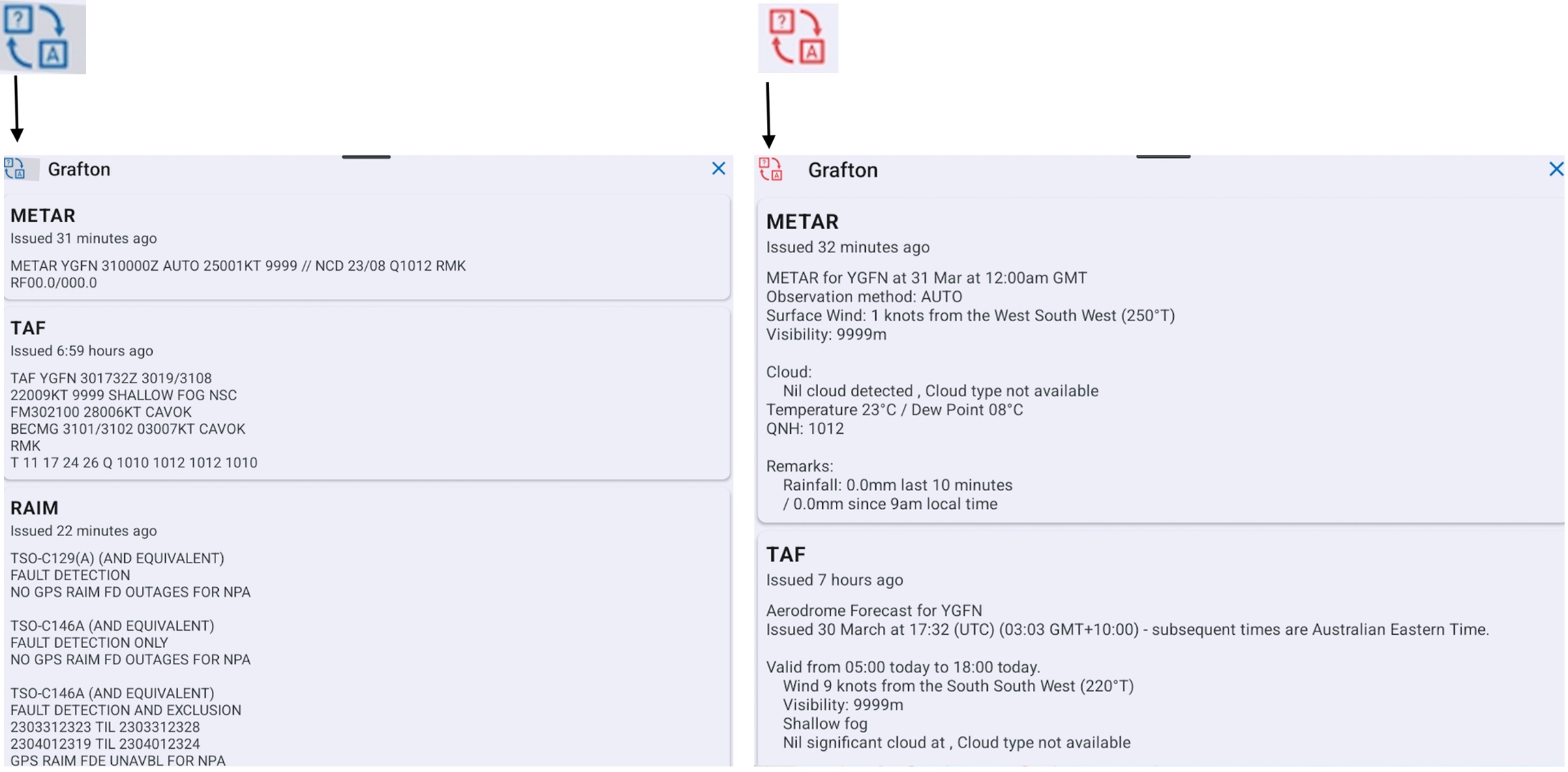
Image 5.4 Translated Text¶
5.3. NOTAMs for Plan¶
The ‘NOTAMs for Plan’ button (magenta circle with the letter ‘N’, bottom right corner) is only shown when you have a plan loaded. Tap to see a list of NOTAMs relevant to the airfields and areas contained in your plan. For more information about the symbols next to the NOTAMs see NOTAM grading system further down.
5.4. Significant Weather (SIGMETs & AIRMETs)¶
If there are any SIGMETs or AIRMETs valid for the selected time they will be drawn on the map in red (SIGMETs) or yellow (AIRMETs). Tap on a SIGMET or AIRMET to view more information.
Tap the Significant Weather button to see a list of all SIGMETs and AIRMETs valid within the set forecast time. The Significant Weather button is not shown if there are no valid SIGMETs or AIRMETs for the set forecast time.
Note
If for any reason a SIGMET or AIRMET shape cannot be drawn on the SmartBrief map, a warning will appear prompting you to check the list.
5.5. Location Briefings¶
To access location briefings zoom in on the map until the location squares appear. Tap a location to bring up the briefing. Image 5.5 shows the location briefing for YORG (Orange).
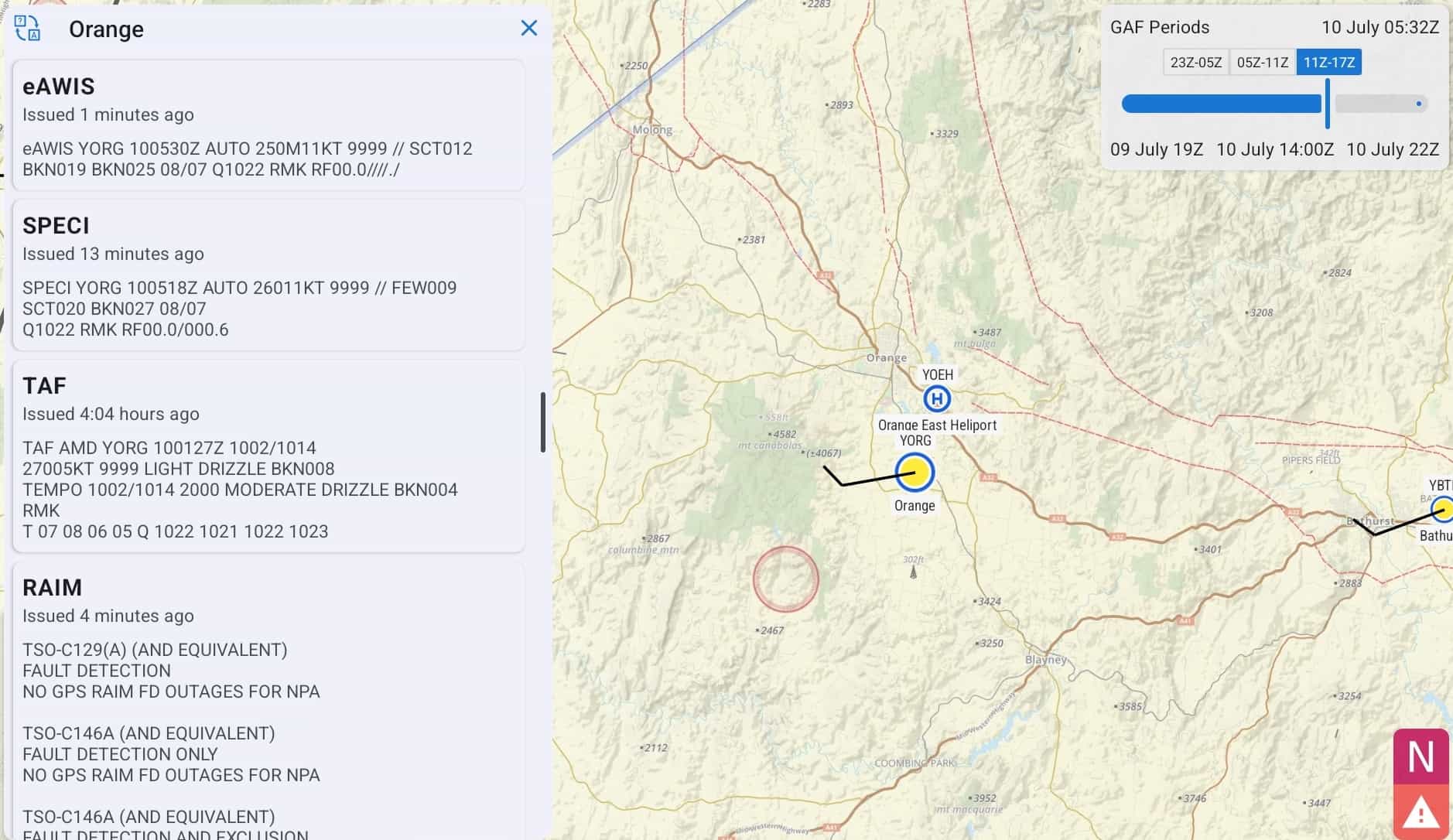
Image 5.5 Location Briefing in SmartBrief¶
NOTAM grading system¶
There are two symbols next to each NOTAM: a star and a thumbs down. Use these symbols to sort the NOTAMs. Press the star to mark the NOTAM as important. Press the thumbs down to mark the NOTAM as junk. The list of NOTAMs is sorted as follows:
Unread
Important
Junk
The idea of this system is that it’s easier to read through a bunch of NOTAMs, as those that you have already read and marked as junk go to the bottom, new NTOAMs always appear first, and NOTAMs marked as important after those.
5.6. Grid Point Wind/Temperature (GPWT)¶
Switch to the GPWT view by pressing the windsock in the bottom left corner. The GPWT overview shows different coloured squares overlaid across Australia as shown in Image 5.6.
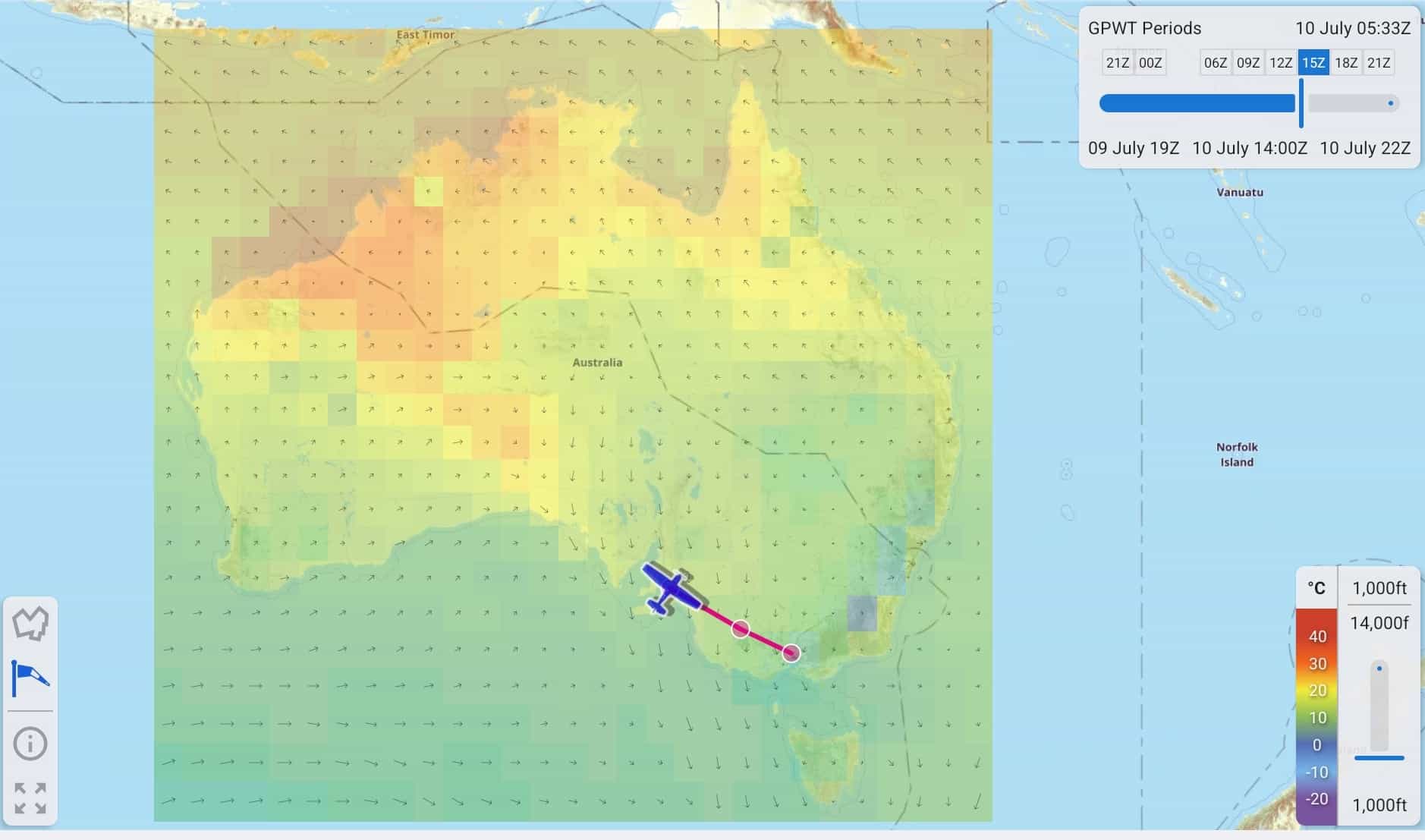
Image 5.6 GPWT in SmartBrief¶
These boxes give a graphical representation of the data from the GPWT charts. The colour indicates temperature (see colour scale in bottom left corner) and the arrow represents wind direction and strength, the longer the arrow the stronger the wind. Zoom in to see the actual figures for each grid square. The figures are interpolated for altitude and time.
Use the slider in the bottom right corner to adjust the altitude. As with the GAF, use the time slider in the top right corner to adjust the forecast time you want to view. The available GPWT periods are pre-filled in boxes so that you can easily switch between them.
5.7. Basic Brief¶
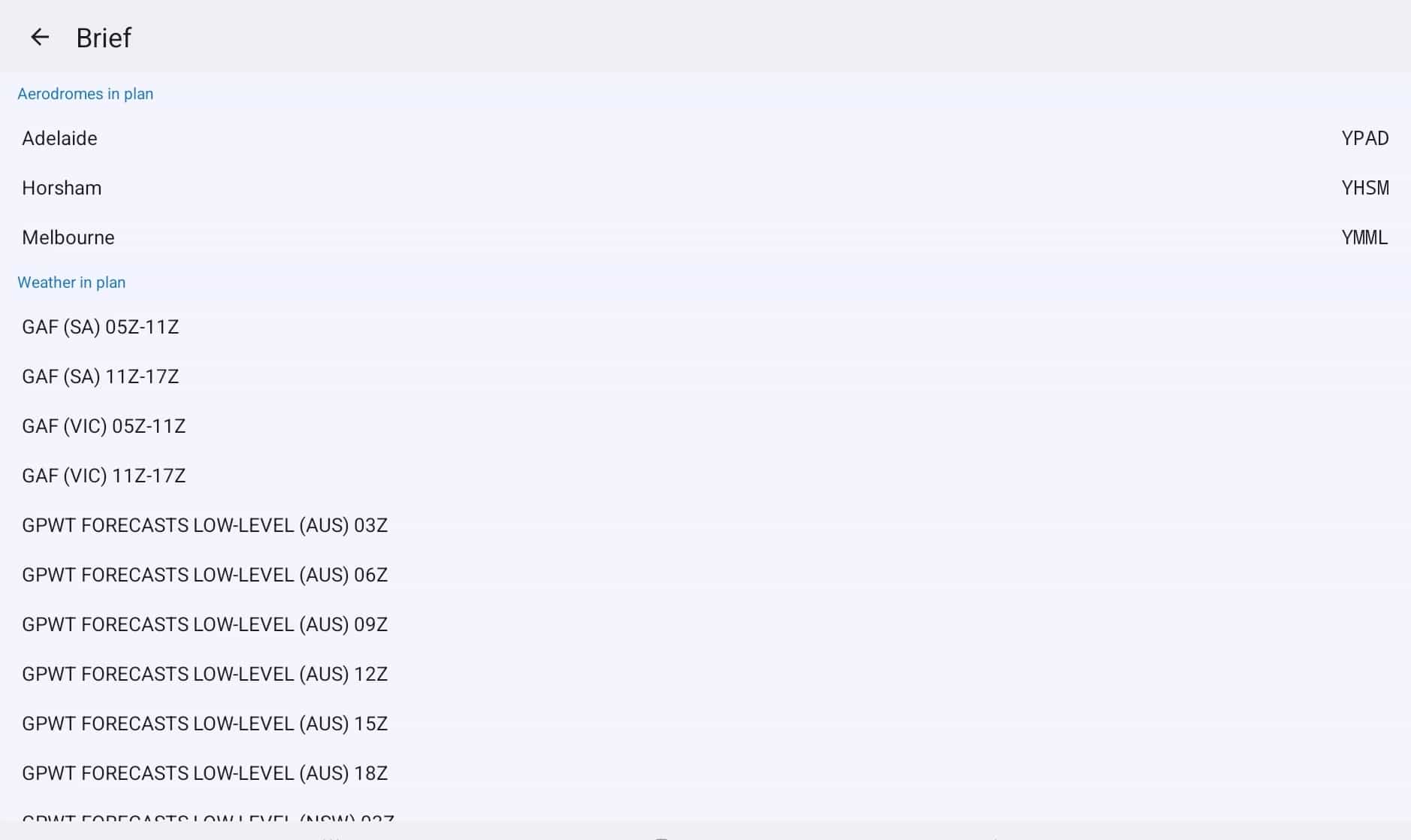
Image 5.7 Basic Brief¶
Basic Brief provides easy to access weather and NOTAM information relevant to your route in one place.
Aerodromes in plan¶
If you have a plan entered then all the airfields in your plan will be displayed at the top of the page. Tap an airfield to load the location briefing.
Weather in plan¶
The Weather in Plan section is only displayed when you have a plan entered. This section provides Area Briefings, GAF, and GPWT charts relevant to the areas your plan crosses. Tap an item in the list to view the chart or briefing.