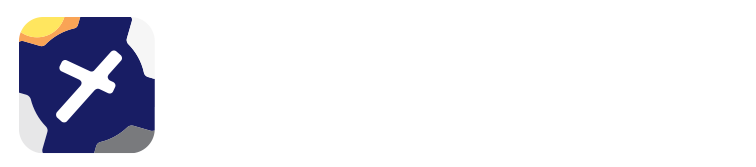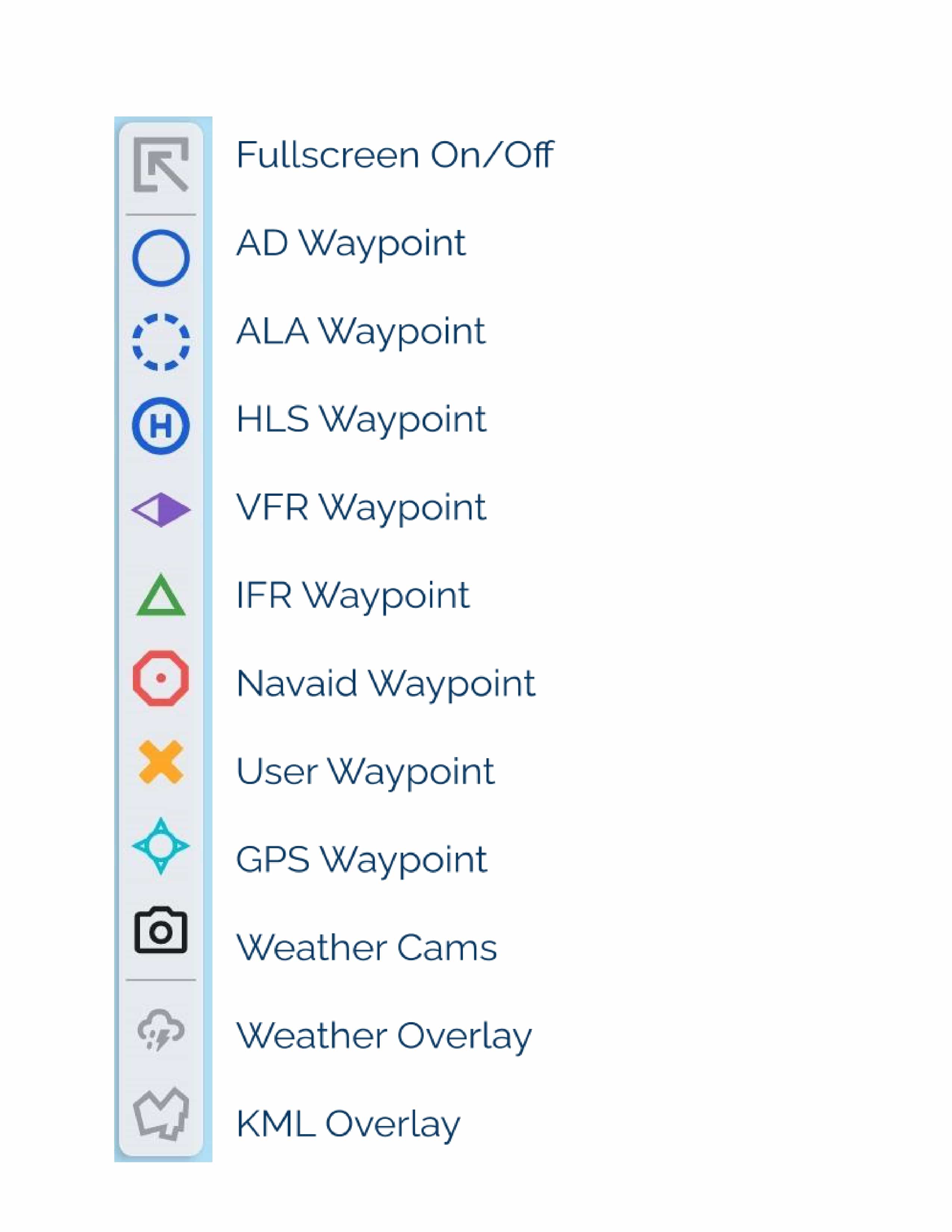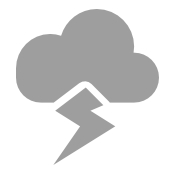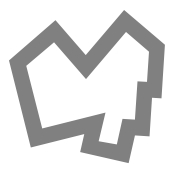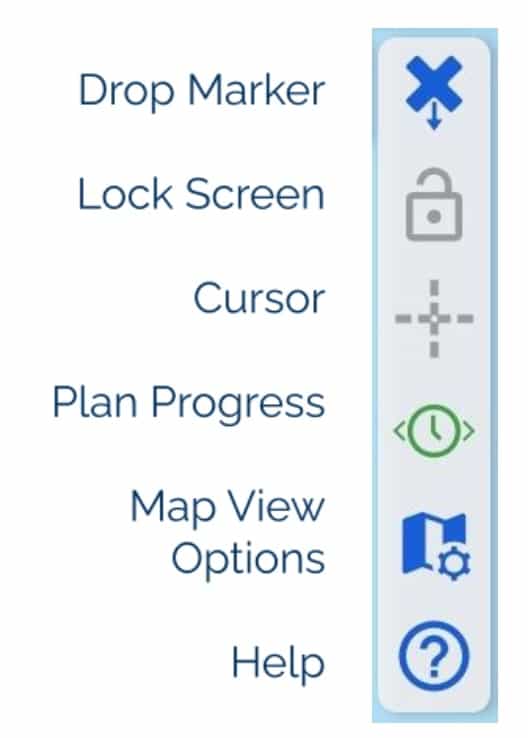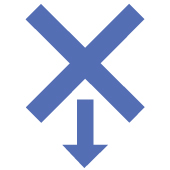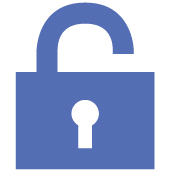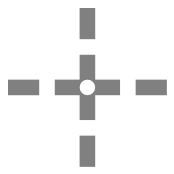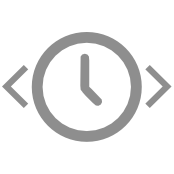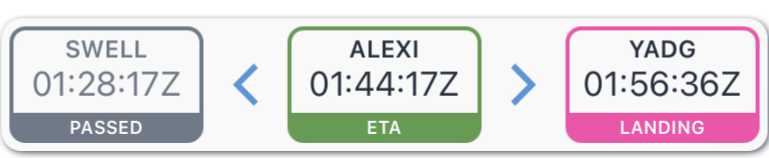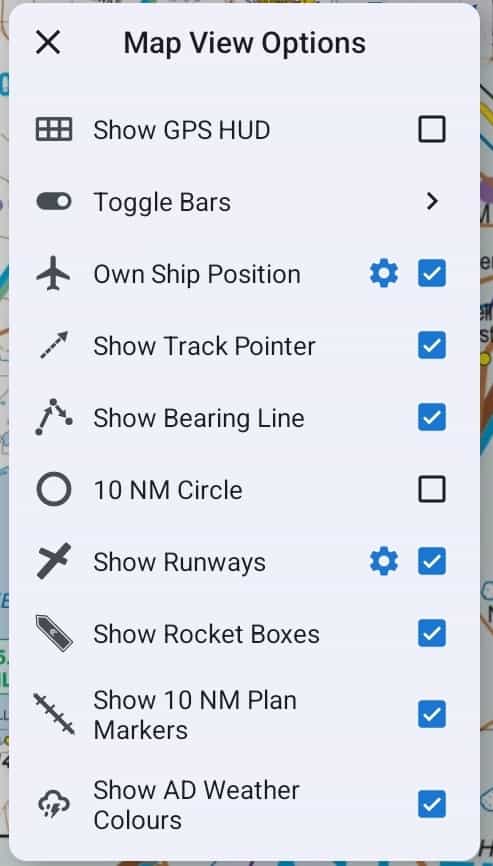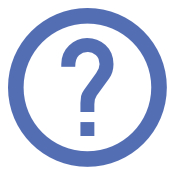2. Maps Page¶
2.1. Basic Interaction¶
Firstly, there are a number of things you can do on the map page and likely, while en-route flying, you will spend most of your time here. For this reason, it is important to familiarise yourself with the diverse capabilities provided on this page. Some functionality is available simply by tapping, swiping, pinching or pressing on the map. Other functionality is available via buttons at the top, side and bottom of the screen.
The operations available are:
- Pan map
Press, hold and drag your finger on the screen.
- Zoom
‘Pinch zoom’ is achieved by placing your thumb and forefinger on the screen at the same time and pressing, holding (briefly) and moving them apart (zoom in) or together (zoom out).
OR
Double tap to zoom: tap twice and on the second tap leave your finger in contact with the screen, then move your finger down to zoom out or up to zoom in.
- Measure
As for zoom but press and hold your thumb and forefinger until a ruler appears. Then while keeping your finger tips contacting the screen manipulate them to adjust the position of the ruler.
- Enter a plan
See the Planning chapter.
- Get the weather
Tap near an airfield → tap on the airfield in the subsequent popup → tap Quick Briefing (more on this below).
- Enter a Custom or User Waypoint
Tap on the location where you want to create a waypoint → tap on the ‘+’ in the top right corner in the subsequent popup → enter the required details then tap ‘Save’.
- Find your GPS location
Follow your progress as you fly (moving map mode) – see GPS button later in this chapter.
2.2. Map Interaction¶
Tap once on the map and the ‘Closest Waypoints’ popup will appear (Image 2.1). This list shows the waypoints closest to where you tapped on the map. Below and beside each item in the list is some information about the waypoint. If you have tapped near an aerodrome then it will be prioritised and appear as the first entry in the list, and some more quick actions are associated with it.
For easy reference, the runway displayed on this page is appropriately coloured to reflect the surface type. The colours are: brown = dirt/gravel, green = grass, grey = tarmac. Where available, there is a small diagram of the runway layout and a windsock next to the airfield name. The windsock changes direction based on the current METAR wind to give you a quick indication of which runway might be in use.
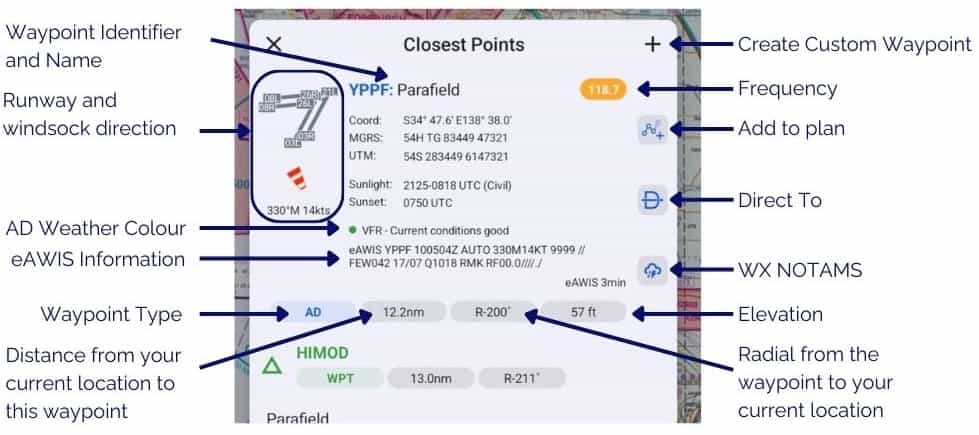
Image 2.1 Closest Waypoints popup¶
Note
You can control which types of waypoints that appear in the Closest Waypoints popup in Settings → Preferences → Waypoint Sub-Types.
Tap on a waypoint for more options (as shown in Image 2.2). The options are described below.
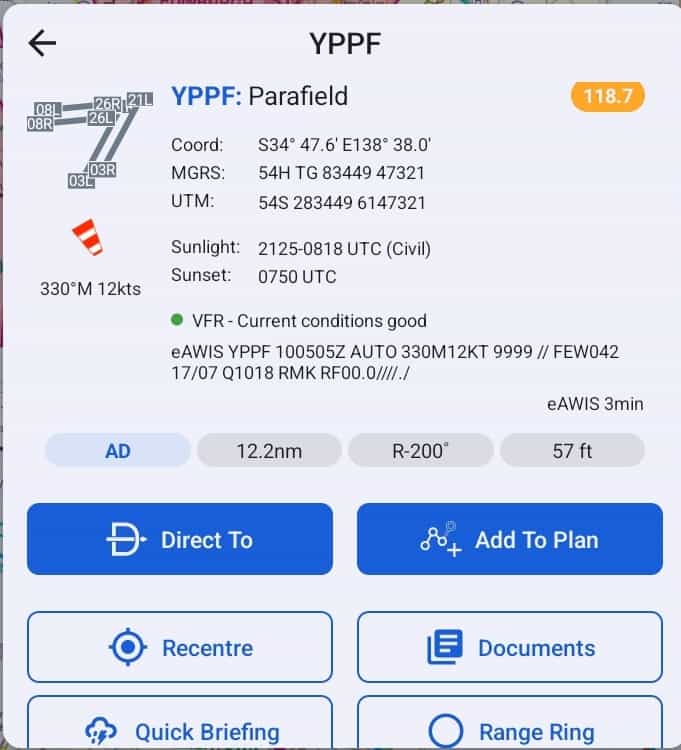
Image 2.2 Parafield (YPPF) waypoint options¶
- Direct To
When you select ‘Direct To’ the app immediately drops a user waypoint at your current position and then constructs a plan from that position to the selected waypoint. If you were already in a plan, that plan is terminated and the Direct To plan initiated. Direct To plans will not be saved after use.
If you want to resume your previous plan, cancel the Direct To plan → Open the plan popup → Select the previous plan. You can of course insert a waypoint into your current plan to effect a Direct To without terminating your current plan. For more details see Planning.
‘Direct To’ is a handy option for a quick change of plan, e.g. a diversion. There are better ways to create an actual flight plan, these methods are described in the chapter on Planning
- Add To Plan
Tapping ‘Add To Plan’ creates a flight plan with the selected waypoint as the initial point in the plan, or, if you have an existing plan open it will add this waypoint to the end of that plan.
- Recentre
Positions the screen with the selected waypoint in the centre.
- Documents
Tapping on ‘Documents’ will take you straight to the relevant airfield documents on the Airfields page.
- Quick Briefing
Tapping on ‘Quick Briefing’ results in a screen showing the NAIPS Location Briefing, this includes the aerodrome TAF, METAR, Area QNH, and NOTAMs (if available) A Charts button is available on this page to access the GAF and GPWT charts.
- Edit (only shown on Custom/User Waypoints)
‘Edit’ is used to change the details of a User Waypoint (custom waypoint).
- Range Ring
Range rings can be set on any waypoint. Tap near a waypoint on the map, select the waypoint in the resulting Closest Points popup, then tap ‘Range Ring’. Turn on the Show / Hide Range Ring toggle and select your distance and colour options. An example is shown below in (Image 2.3).
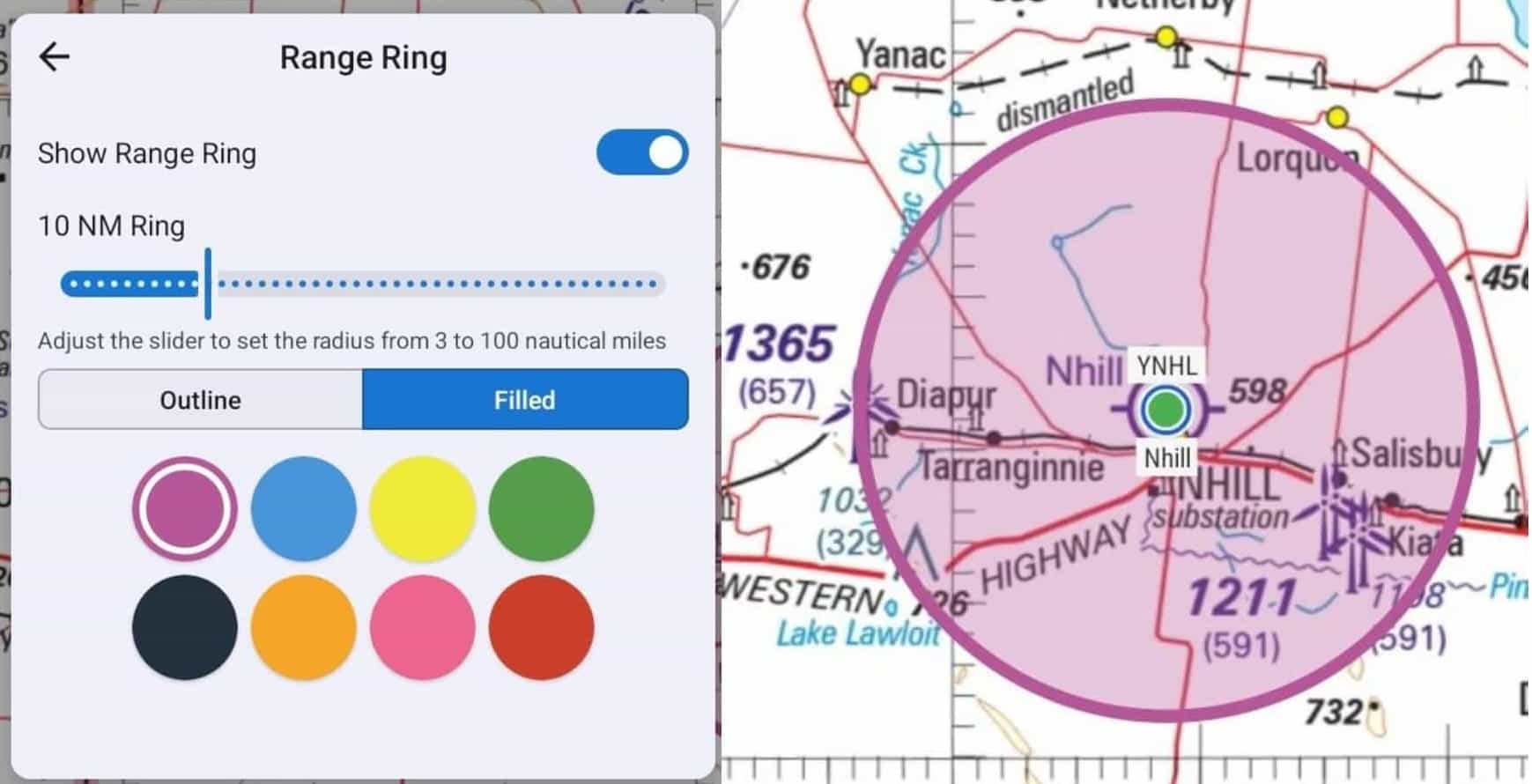
Image 2.3 Range Ring¶
2.5. Bottom Left Bar¶
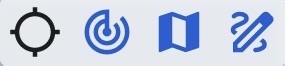
Map Mode¶
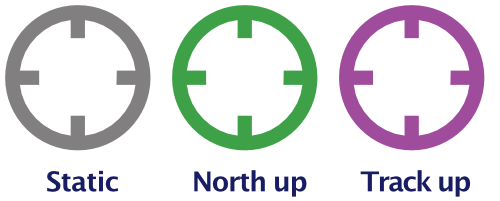
The Map Mode button toggles between static mode (where the map does not move along with you) and moving map modes (where the map tracks along with your GPS position).
There are two moving map modes: North Up and Track Up. Cycle between the modes by tapping on the Map Mode button. Static → North Up → Track Up → Static … etc. etc. The current Map Mode is denoted by the colour of the Map Mode button. It is black in static mode, green in North Up mode, and magenta (or purple) in Track Up mode.
In order for the moving map modes to work, RWY needs to know your GPS position, which means you need to have your device’s Location Services turned on. When you tap the Map Mode button and transition into one of the moving map modes, the map will recenter and place your aircraft symbol in the centre of the screen (North Up mode), or in the bottom third of the screen (Track Up mode).
In Track Up mode, you may pan or zoom the screen to wherever you want and the tracking will continue with the offset and zoom you have selected.
Radar¶

The Radar Button brings up a popup with three options: the Bureau of Meteorology ‘MetEye’, the national Satview (satview.bom.gov.au), and a Windy.com weather display.
The features in this popup are covered in depth in the chapter on Weather
Choose Map¶

The ‘Choose Map’ button lets you select the map you wish to display. The maps shown in the list are based on the current location you are viewing on screen.
Image 2.4 shows a typical Choose Map popup in the vicinity of Melbourne.
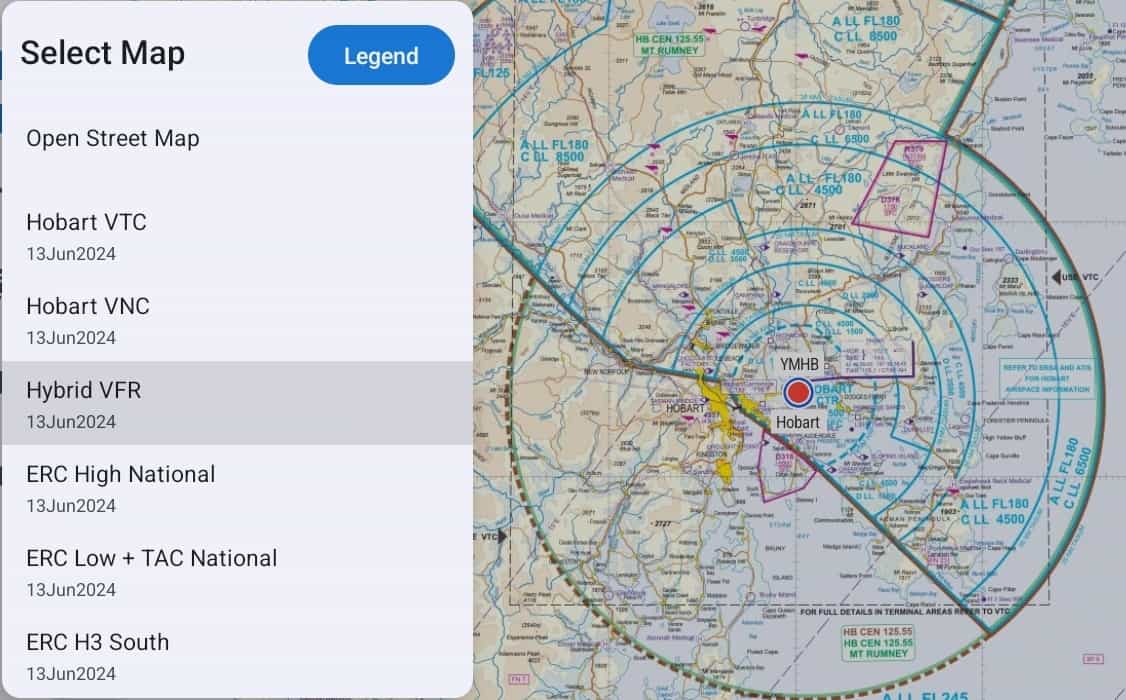
Image 2.4 Choose Map popup¶
The currently selected map is highlighted blue (e.g. in Image 2.4 the Hybrid VFR is the selected map).
The Hybrid VFR is a map provided for Australia which when zoomed out shows the WAC. As you zoom in, and where they are available, you will see in sequence, the VNC, VTC and inset for the area at which you are looking.
The WAC (AU) is a global map for Australia derived by combining all individual WACs. This means there is no need to select or know the particular WAC you need for a given area. We have similarly created a nation-wide ERC for both Low and High versions (named ERC Low National and ERC High National respectively). However, the individual ERCs are still selectable as on some occasions, the boundary of one ERC may overlay detail on an adjacent ERC that is required. In that case you can swap to the individual ERC in question.
If a legend is available for the selected map, the word ‘Legend’ will display at the top of the popup, tap to view.
If you have not downloaded a particular map, a ‘cloud’ icon displays next to it on the right. You can tap the cloud to download the map here rather than going to Settings → Downloads. Once tapped, the download progress will be shown. If you want to delete a map, you still have to go to Settings → Downloads → (Country) and perform that action there.
ScratchPad¶

The ScratchPad page gives you a place on which to take ATC notes, ATIS reports, traffic information, etc.
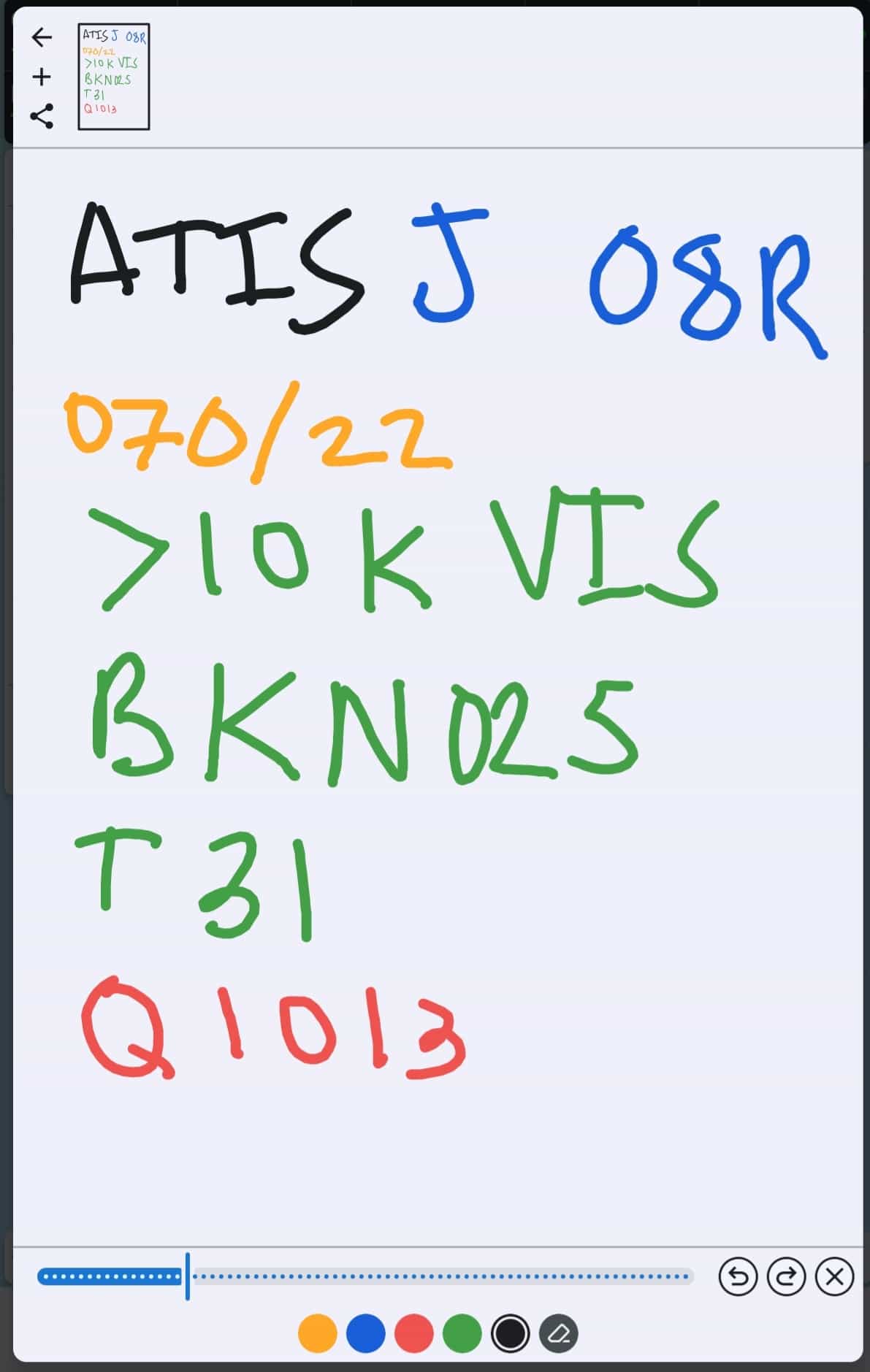
To add a ScratchPad, click on the top left ‘+’ icon.
Use your finger as a pen. Use the colour selector on the bottom of the screen to change the pen colour. The selected colour can be identified by the inner circle. The sliding bar will change the size of the pen strokes.
Erase your strokes by clicking the eraser icon to the right of the colours. The backward arrow is an undo button, it will undo the last stroke (defined as finger on, to finger off.) The forward arrow is a redo button and will redo the last stroke (in case you accidentally hit the undo button.) The ‘X’ clears all content on the current page. Tap and hold on a page in the top bar to either ‘print’ the selected page, or ‘delete’ the selected page.
Tap the backwards arrow in the top left corner to return to the map screen.
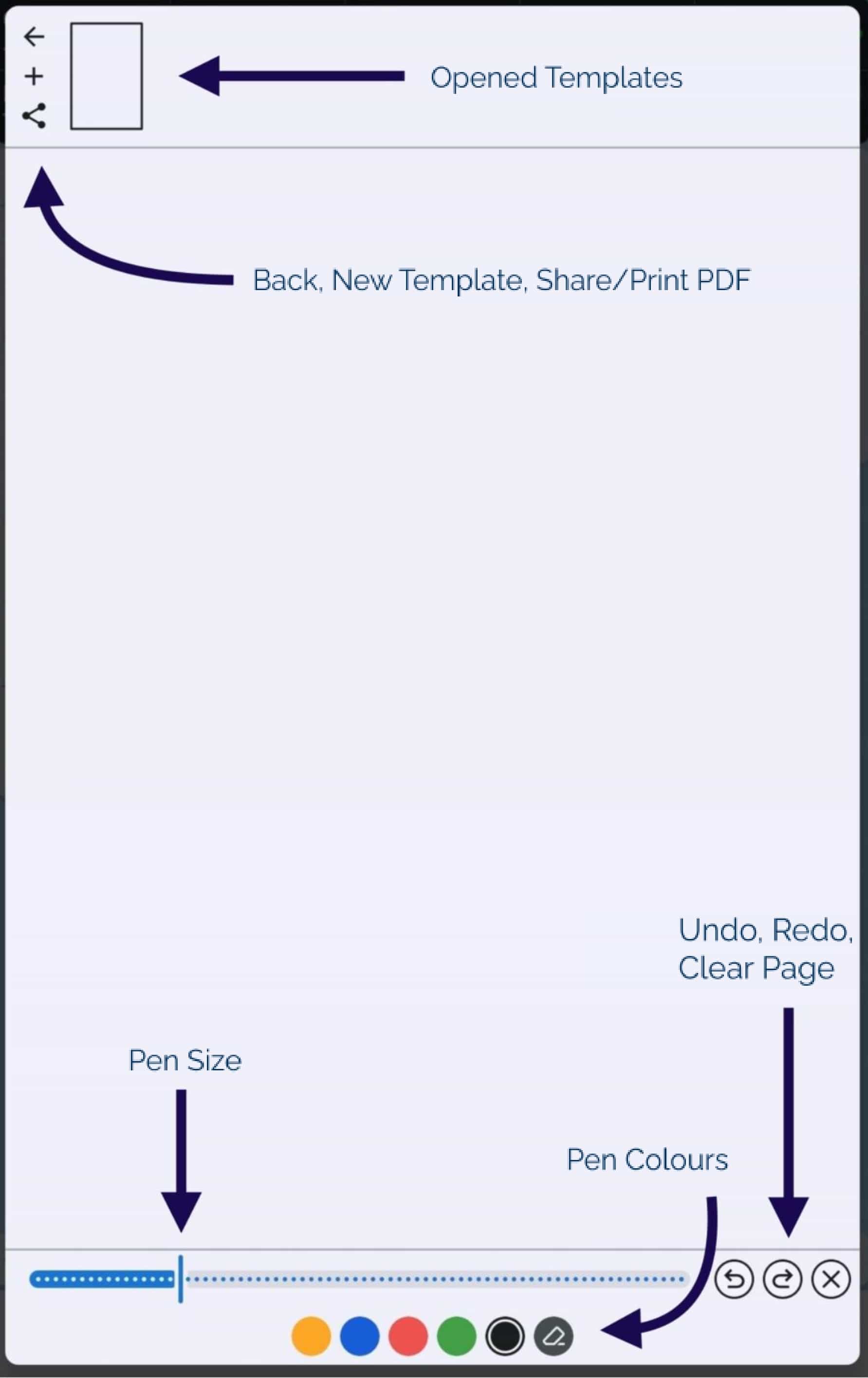
2.6. Bottom Right Bar¶
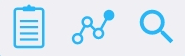
Plan Sheet¶

Tap to open the Plan Sheet for the currently active plan. The function of the Plan Sheet is covered in Planning.
Plans (lines and dots)¶
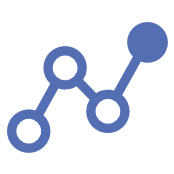
Tapping the Plans button will do one of two things:
If no plan is active/open then tapping the Plans button will open a list of previously created plans and provide access to Quick Plan, or
If a plan is active, tapping the Plans button will open the Plan Details
For more information on making a plan and accessing saved plans see the chapter on Planning
Search¶
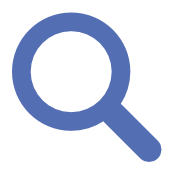
The Search function allows to search for an aerodrome or any other waypoint by name, partial name or ICAO code.
2.7. Traffic/ Flight Timer¶
Traffic¶

Single tap on the traffic icon to reveal more options.
When traffic if not turned on, the icon will turn grey in colour and have a diagonal line through it.
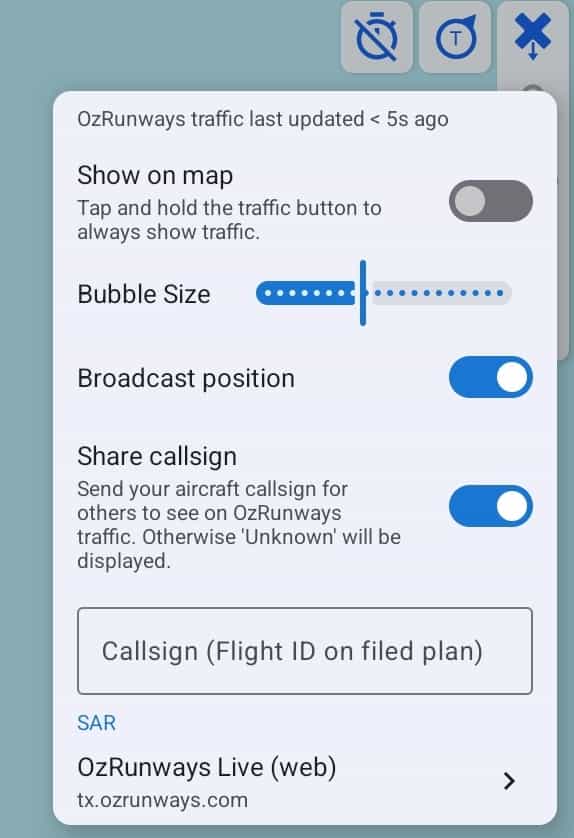
Turn on the traffic bubbles by pressing on the toggle next to Show on map. You can adjust the size of the traffic bubbles on your map screen by sliding the slider next to ‘Bubble size’. Slide to the right to increase and left to decrease. The callsign you add in the box at the bottom will display to other OzRunway users when they have traffic shown on map.
Flight Timer¶
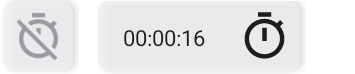
Tap on the Timer icon to set your Air Switch speed, or select Manual activation.
Once RWY detects that you are travelling faster than your Air Switch speed, the flight timer will automatically begin. When you drop below your Air Switch speed the timer will pause/stop. If you have selected ‘Manual’ you will need to manually activate and deactivate the timer by tapping the Timer icon and selecting ‘Start Flight Timer’ or ‘Stop Flight Timer’ as applicable.
2.8. User Waypoints (Custom Waypoints)¶
- To create a User Waypoint, tap on ‘+’ in the Closest Waypoints Popup as shown above in Image 2.1, the resulting screen allows you to do one of three things:
Save the new waypoint as a User Waypoint
Initiate a ‘Direct To’ to the new waypoint location
Add the new waypoint to the end of the current plan
A ‘Direct To’ cancels any current plan and automatically builds a new plan from your current position to the newly created User Waypoint.
Give the waypoint a code and a name. The code appears above the waypoint and is generally just a short identifier e.g. the code for Parafield is ‘YPPF’ and the name is ‘Parafield’
To delete the waypoint, click the rubbish bin icon at the top right corner of the user waypoint popup tab.
User Waypoints can also be created and managed in Settings → User Waypoints.
2.9. Airspace¶
Image 2.5 shows the result of a long press near YPED. After a long press, an Airspace popup will display in the centre of the screen, with the airspaces in the location of your finger press. A tap on the ‘R234 EDINBURGH’ listing results in the display as shown in Image 2.6. If the ‘Highlight active restricted airspace’ option is enabled, and the device has an internet connection, active restricted airspace (as per the NAIPS RA Briefing) will be coloured red. The red active shading is for situational awareness and the status of airspace should always be verified.
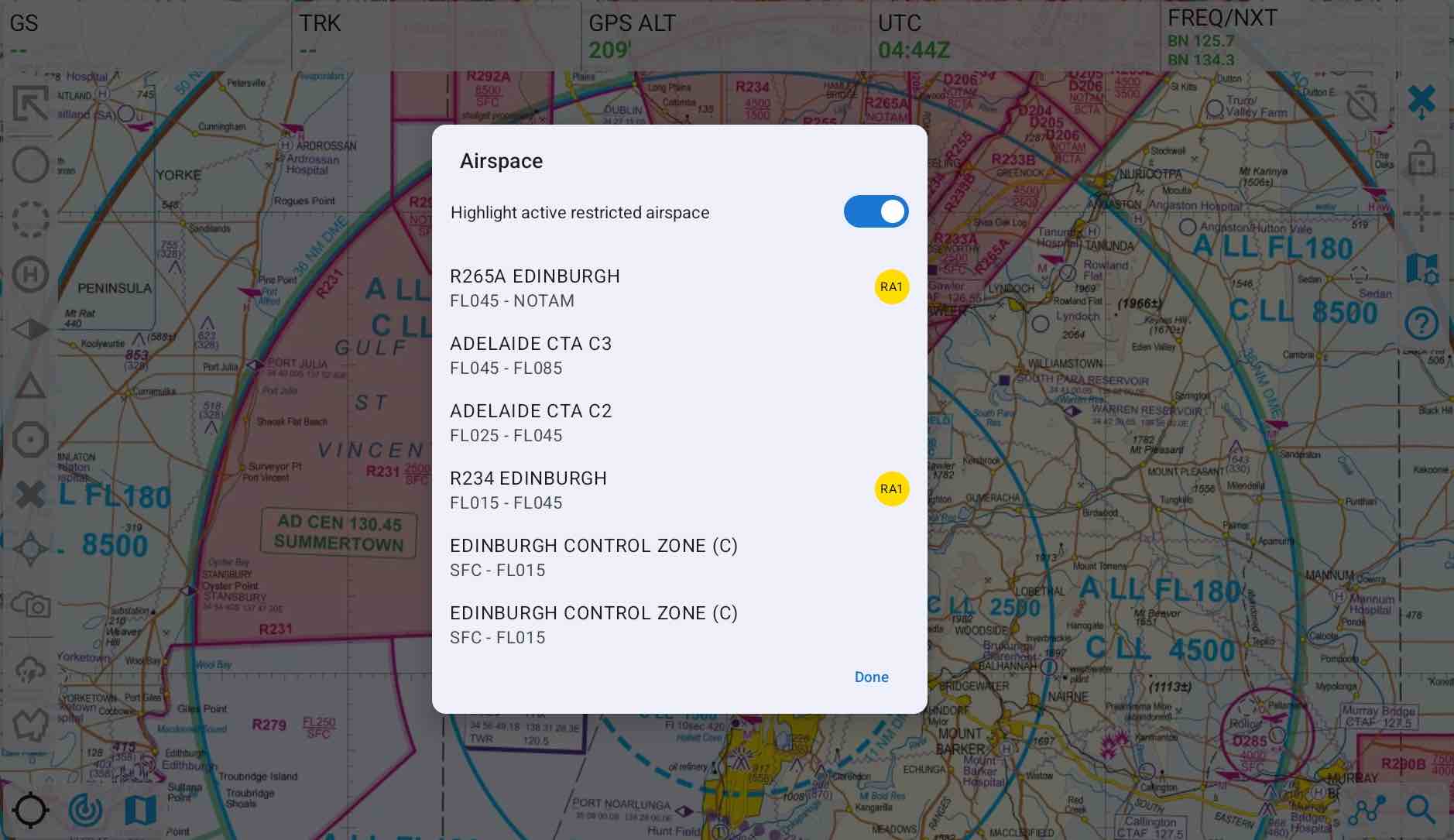
Image 2.5 Long press near YPED¶
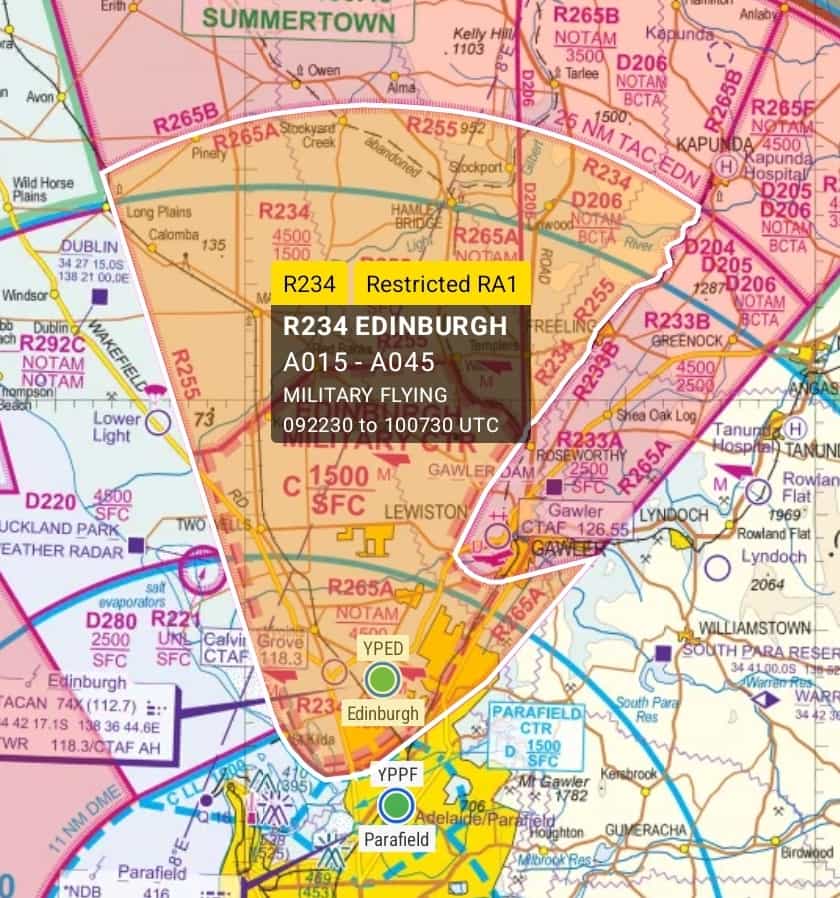
Image 2.6 Selected airspace details¶