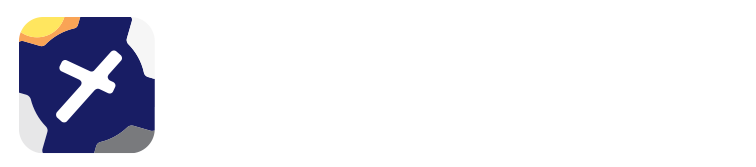3. Airfields Page¶
3.1. Airfields List¶
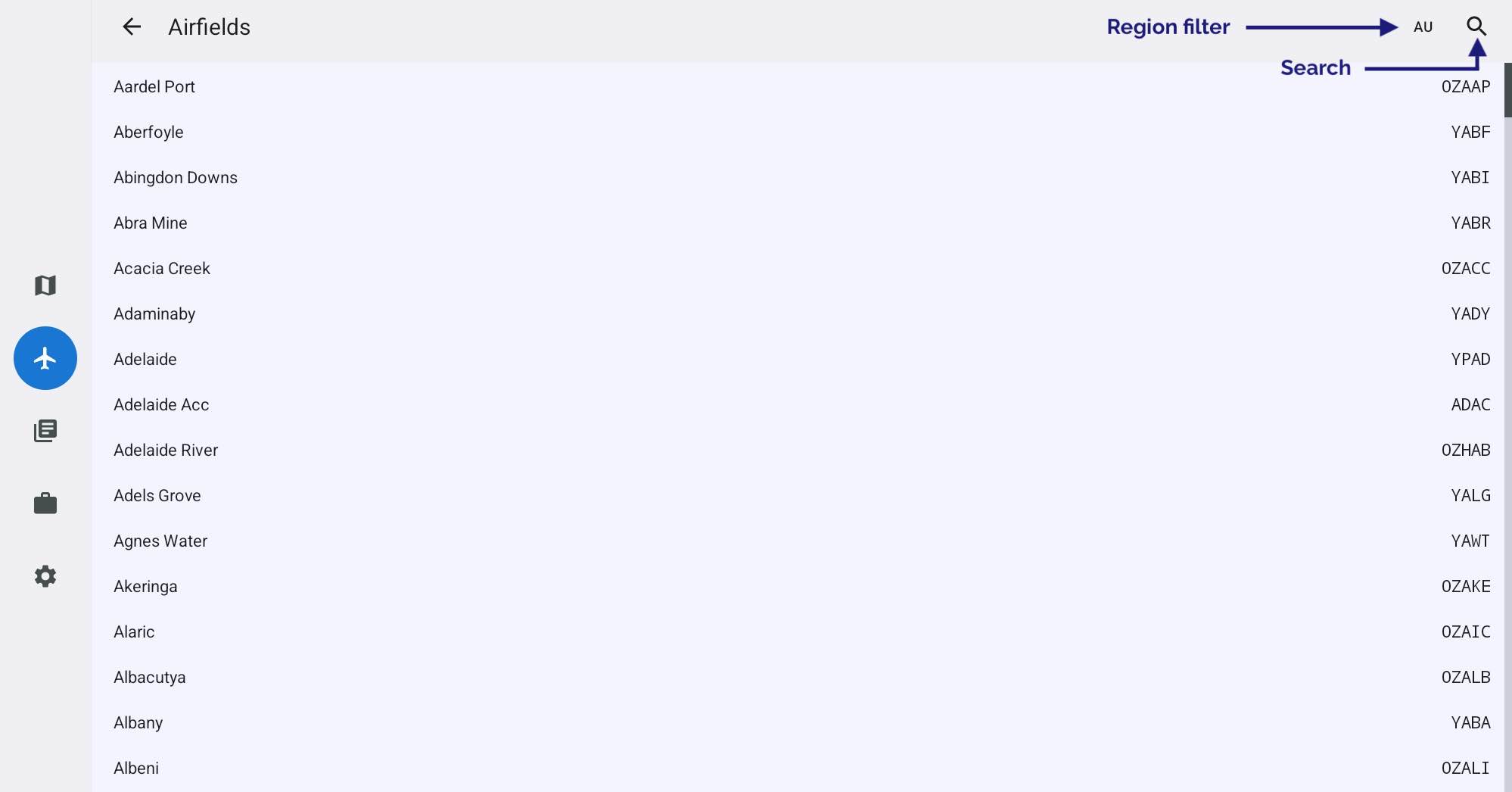
Image 3.1 Airfields List¶
Tap an Airfield in the list to view the associated documents. To learn more about the functions when looking at a document see the Viewing aerodrome documents section later in this chapter.
In the top right corner we can see that the region is set to Australia (AU). A tap on ‘AU’ results in a popup that lists the possible regions. Set appropriately. While you can select “All”, it will give you a very large set of airfields to search (so you probably don’t want to do this).
If you have a plan active, one of the filter options will be ‘In current plan’, use this to display only those airfields that are in your plan.
Search¶
Press the Search icon and start typing into the search field. Matching airfields will appear in a list below. You can use airfield names or codes, e.g. a search for “YPPF” will return Parafield.
3.2. Viewing aerodrome documents¶
When viewing an aerodrome document, a new set of menu buttons appear across the top of the page. These are described subsequently.
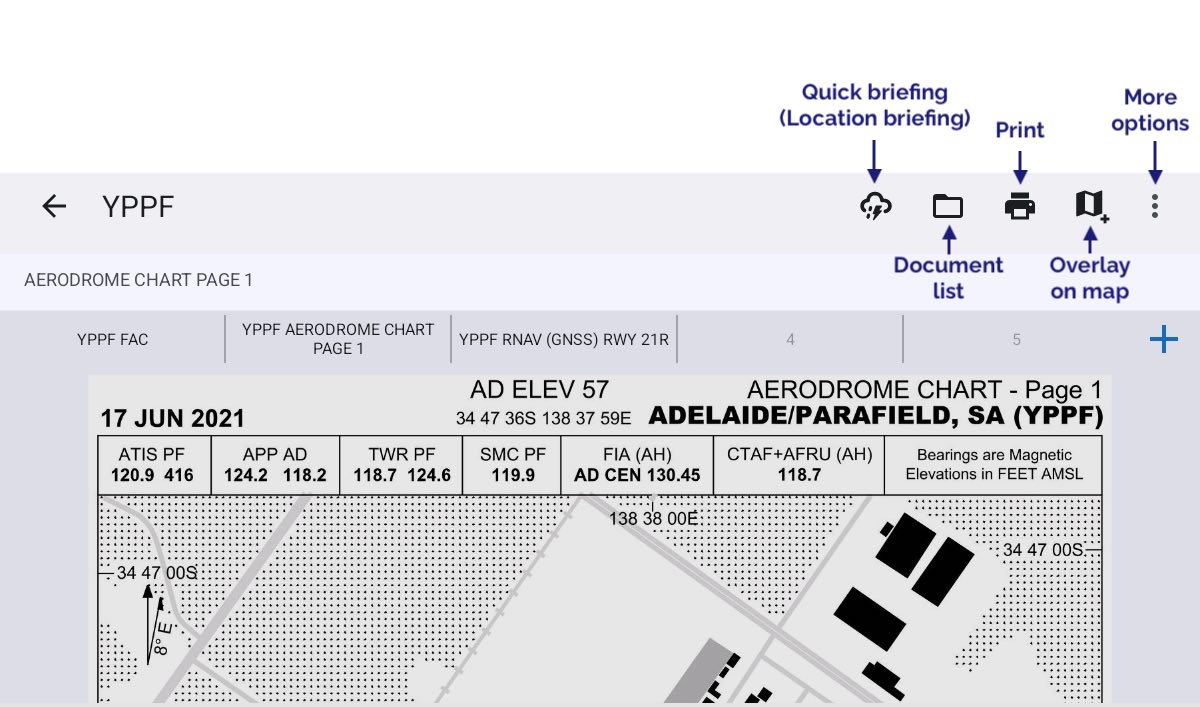
Image 3.2 Aerodrome document view¶
Quick Briefing¶
Tapping on ‘Quick Briefing’ results in a screen showing the NAIPS Location Briefing, this includes the aerodrome TAF, METAR, Area QNH, and NOTAMs (if available). A Charts button is available on this page to access the GAF and GPWT charts.
Document List¶
Tap the folder icon to reveal a list of documents for the airfield you are viewing.
If you have access to the OzRunways Airfield Guide, Pilots Touring Guide or any other additional subscriptions, this is where entries will appear for those products.
The blue ‘Geo’ tag that appears underneath the name of some documents indicates that the document is georeferenced, i.e. you will be able to see your position, magenta track line, and traffic on that document.
Print¶
Tap to print the document that you are currently viewing.
Overlay on map¶
When tapped, this button will overlay the chart you are currently viewing on to the main map screen. Only available for georeferenced charts.
More Options¶
Depending on the type of document you are viewing, the options available are:
- Presets
Tapping the Presets button reveals the presets bar, a set of 5 boxes across the top of the page. To add the current page as a preset, tap the ‘+’ sign at the far right of the boxes, then tap the box that you wish to have as the quick reference for the page you are viewing. You can add documents from different airfields and then use the presets bar to switch quickly between them. In Image 3.2 above, the YPPF FAC, YPPF Aerodrome Chart, and YPPF RNAV RWY 21R have been added to the presets bar.
When you have populated all the boxes you will have to choose one to eliminate if you want to add another. Usually, the way to use this is to populate the boxes with the FAC, runway diagram and any approach procedures you might need on approach to an airport (or departure procedures on departure). The presets bar works like an old car radio station selection - you replace one page with another.
- Show traffic (only shown when viewing a georeferenced document)
Display traffic bubbles on georeferenced charts. Both OzRunways/RWY traffic and traffic from a connected ADS-B receiver will be displayed.
- Show magenta track (only shown when viewing a georeferenced document)
If you have a made a flight plan in RWY your magenta planned track line will display on georeferenced charts.